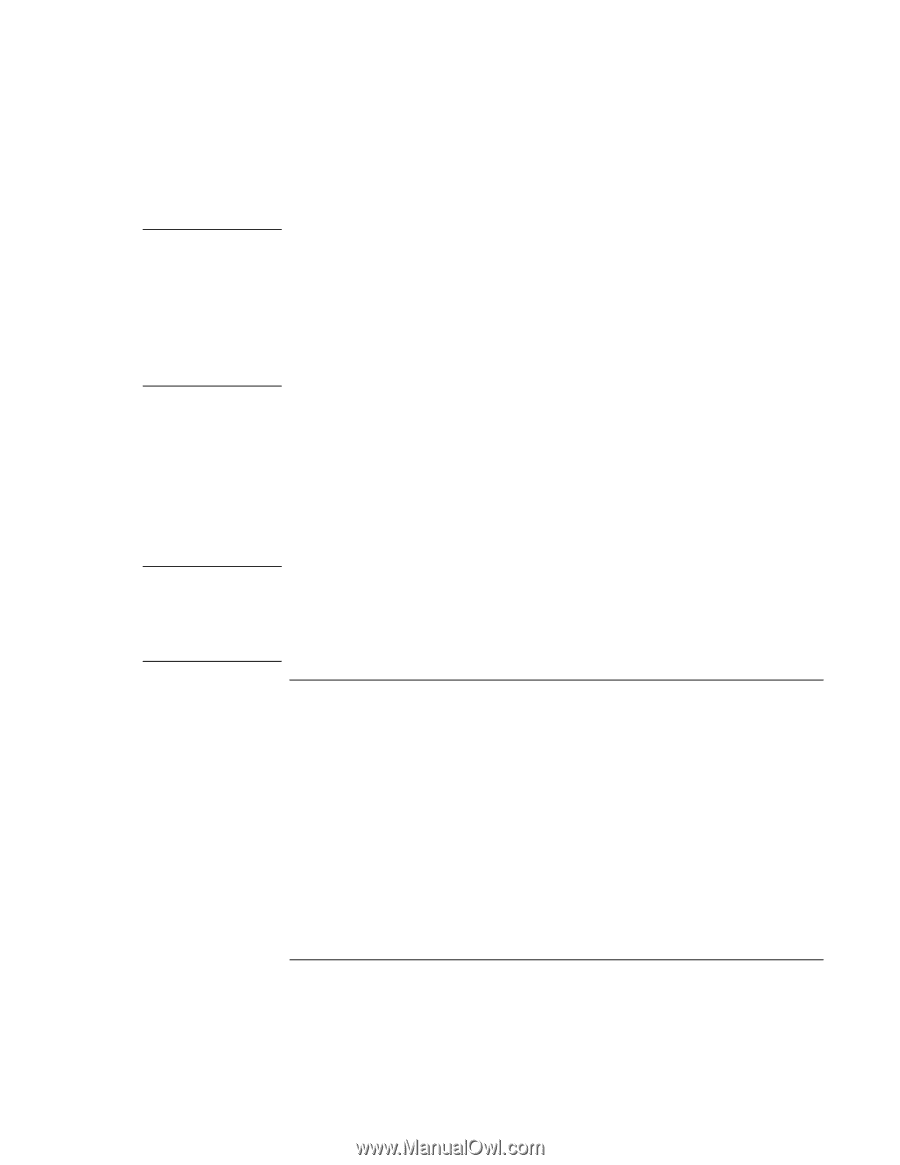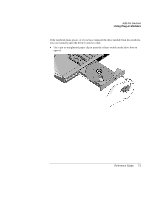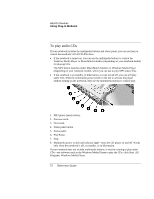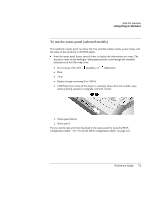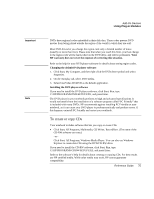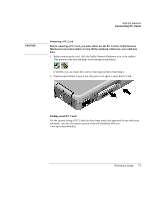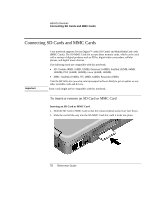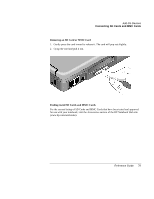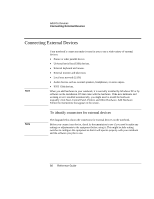HP Pavilion zt1200 HP Pavilion Notebook PC zt1200 and xz300 Series - Reference - Page 75
To create or copy CDs
 |
View all HP Pavilion zt1200 manuals
Add to My Manuals
Save this manual to your list of manuals |
Page 75 highlights
Important Note Add-On Devices Using Plug-In Modules DVDs have regional codes embedded in their disk data. These codes prevent DVD movies from being played outside the region of the world in which they are sold. Most DVD drives let you change the region code only a limited number of times (usually no more than four). Please note that when you reach this limit, your last change to the region code will be hard-coded on the DVD drive, and will be permanent. Your HP warranty does not cover the expense of correcting this situation. Refer to the help for your DVD player software for details about setting region codes. Changing the default DVD player software 1. Click Start, My Computer, and then right-click the DVD drive symbol and select Properties. 2. On the Autoplay tab, select DVD media. 3. Select InterVideo WinDVD as the default application. Installing the DVD player software If you need to install the DVD player software, click Start, Run, type C:\HP\PROGRAMS\DVD\SETUP.EXE, and press Enter. The DVD player in your notebook performs to high and advanced specifications. It would not benefit from the installation of a software program called "PC Friendly" that is included with many DVDs. HP recommends against installing PC Friendly on your notebook, as it can cause your DVD player to perform erratically and produce errors. If this happens, uninstall PC Friendly and restart your notebook. To create or copy CDs Your notebook includes software that lets you copy or create CDs. • Click Start, All Programs, Multimedia, CD Writer, RecordNow. (The name of the CD-RW software can vary.) -or- Click Start, All Programs, Windows Media Player. You can also use Windows Explorer to create data CDs using the DVD/CD-RW drive. If you need to install the CD-RW software, click Start, Run, type C:\HP\PROGRAMS\CDRW\SETUP.EXE, and press Enter. Refer to the software's help for details about creating or copying CDs. For best results use HP certified media. While other media may work, HP cannot guarantee compatibility. Reference Guide 75