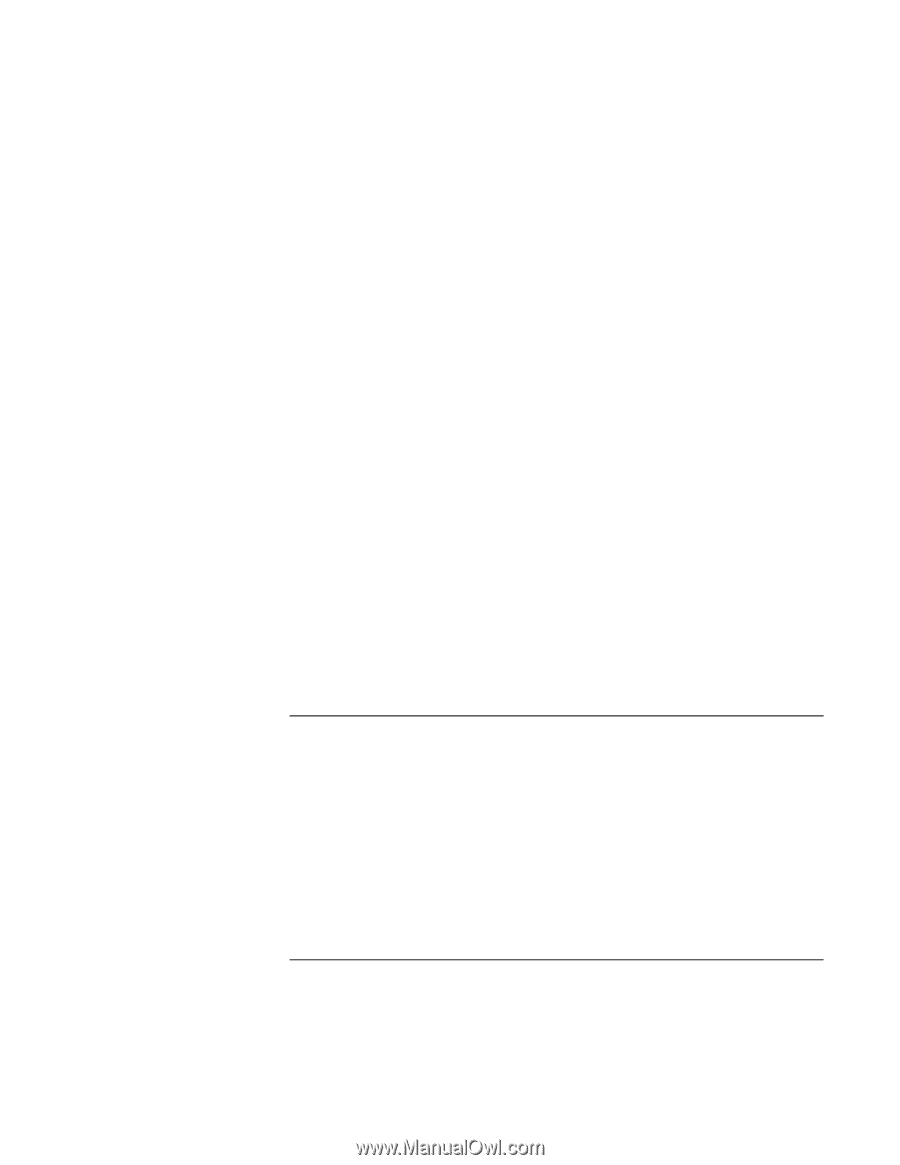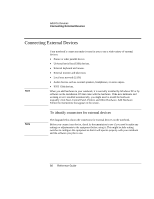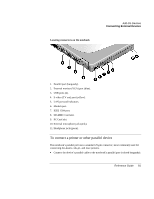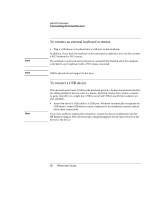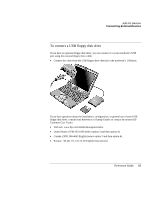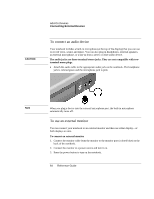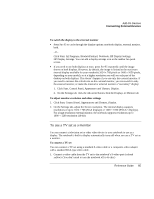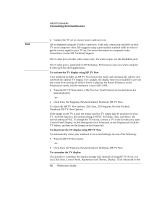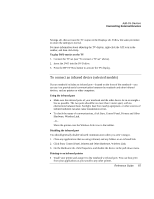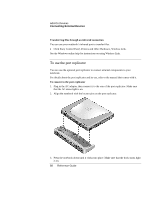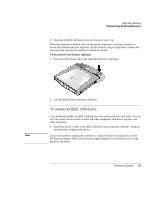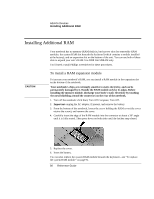HP Pavilion zt1200 HP Pavilion Notebook PC zt1200 and xz300 Series - Reference - Page 85
To use a TV set as a monitor
 |
View all HP Pavilion zt1200 manuals
Add to My Manuals
Save this manual to your list of manuals |
Page 85 highlights
Add-On Devices Connecting External Devices To switch the display to the external monitor • Press Fn+F5 to cycle through the display options: notebook display, external monitor, both. -or- Click Start, All Programs, Hewlett-Packard, Notebook, HP Display Settings, HP Display Settings. You can add a display settings icon in the taskbar for quick access. • If you need to use both displays at once, press Fn+F5 repeatedly until the image shows on both displays. However, by default, the image is limited to the maximum internal display available for your notebook (1024 x 768 pixels or 1400 x 1050 pixels, depending on your model), so at a higher resolution you will see only part of the desktop on both displays. This doesn't happen if you use only the external monitor. If you need to increase the refresh rate on the external monitor, you can switch to only the external monitor, or make the internal or external monitor a "secondary" display: 1. Click Start, Control Panel, Appearance and Themes, Display. 2. On the Settings tab, click the Advanced button, then the Displays or Monitor tab. To adjust monitor resolution and other settings 1. Click Start, Control Panel, Appearances and Themes, Display. 2. On the Settings tab, adjust the Screen resolution. The internal display supports resolutions of up to 1024 × 768 (XGA displays) or 1400 × 1050 (SXGA+ displays). For a high-resolution external monitor, the notebook supports resolutions up to 1600 × 1200 resolution (16-bit). To use a TV set as a monitor You can connect a television set or other video device to your notebook to use as a display. The notebook's built-in display automatically turns off when you use a TV set as a monitor. To connect a TV set You can connect a TV set using a standard S-video cable or a composite-video adapter with a standard RCA-type video cable. 1. Connect a video cable from the TV set to the notebook's S-video port (colored yellow). (You don't need to turn the notebook off to do this.) Reference Guide 85