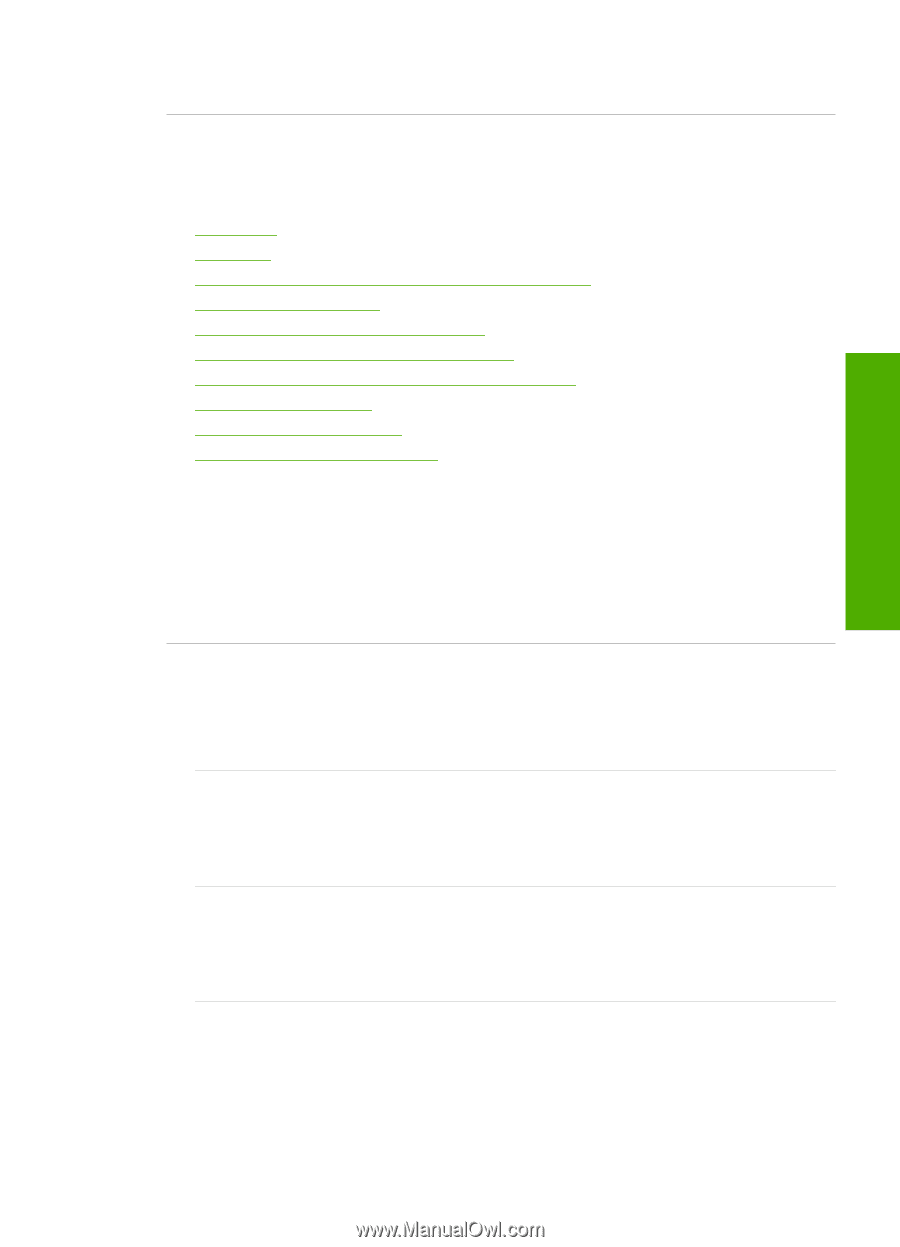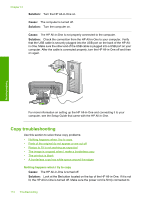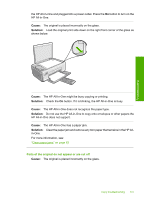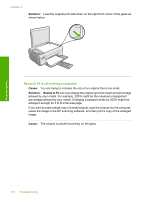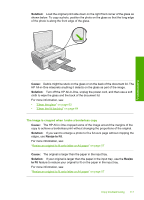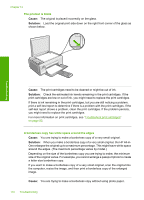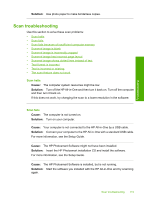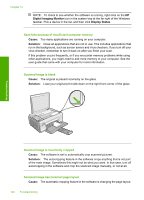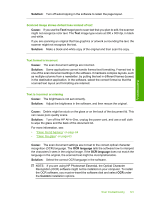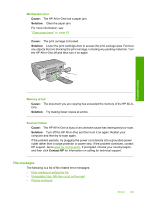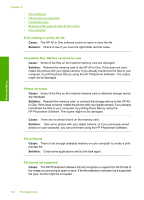HP Photosmart C4200 Full User Guide - Page 122
Scan troubleshooting, For more information, see the Setup Guide.
 |
View all HP Photosmart C4200 manuals
Add to My Manuals
Save this manual to your list of manuals |
Page 122 highlights
Troubleshooting Solution: Use photo paper to make borderless copies. Scan troubleshooting Use this section to solve these scan problems: • Scan halts • Scan fails • Scan fails because of insufficient computer memory • Scanned image is blank • Scanned image is incorrectly cropped • Scanned image has incorrect page layout • Scanned image shows dotted lines instead of text • Text format is incorrect • Text is incorrect or missing • The scan feature does not work Scan halts Cause: The computer system resources might be low. Solution: Turn off the HP All-in-One and then turn it back on. Turn off the computer and then turn it back on. If this does not work, try changing the scan to a lower resolution in the software. Scan fails Cause: The computer is not turned on. Solution: Turn on your computer. Cause: Your computer is not connected to the HP All-in-One by a USB cable. Solution: Connect your computer to the HP All-in-One with a standard USB cable. For more information, see the Setup Guide. Cause: The HP Photosmart Software might not have been installed. Solution: Insert the HP Photosmart installation CD and install the software. For more information, see the Setup Guide. Cause: The HP Photosmart Software is installed, but is not running. Solution: Start the software you installed with the HP All-in-One and try scanning again. Scan troubleshooting 119