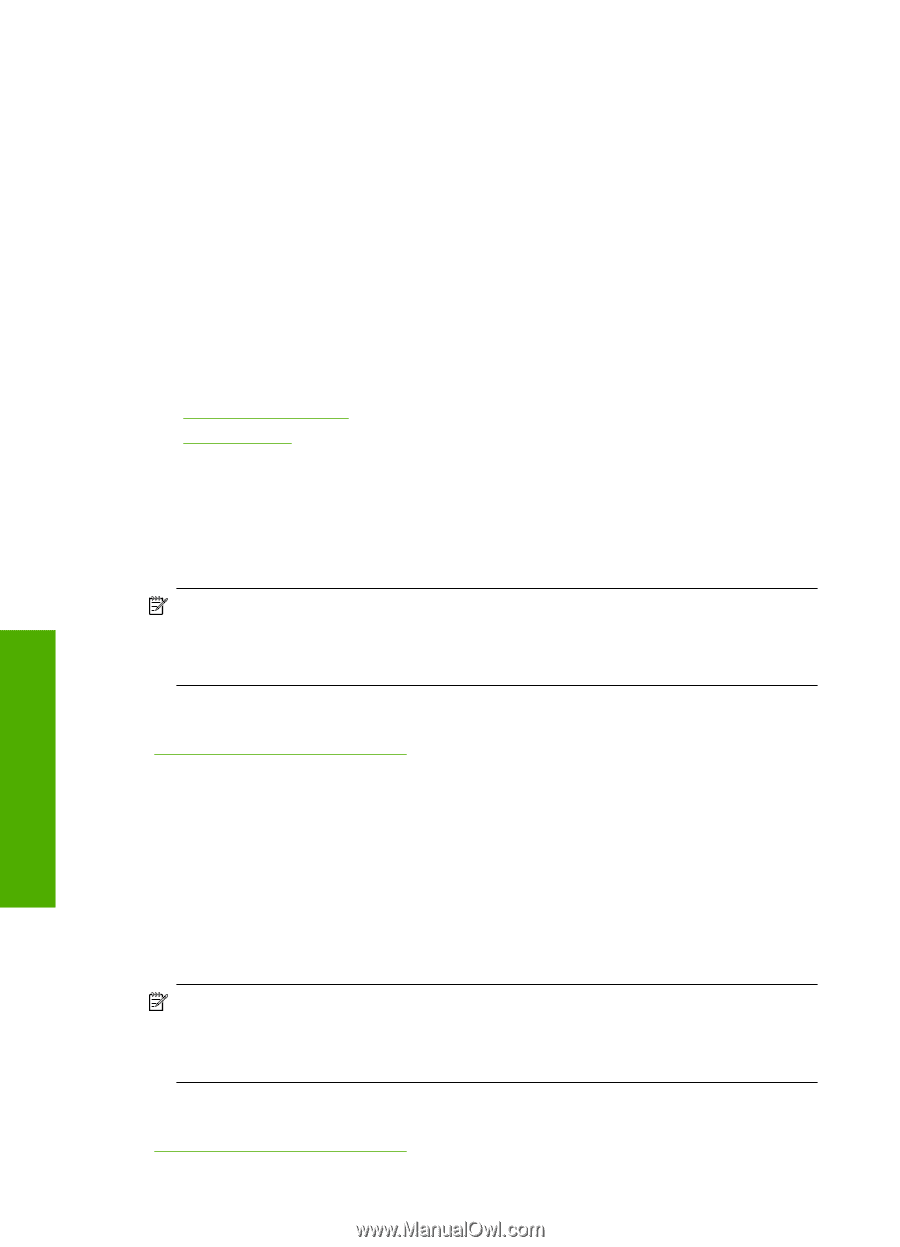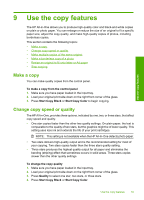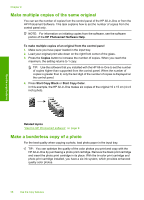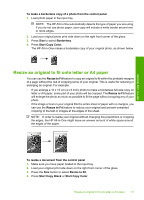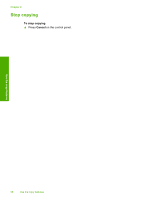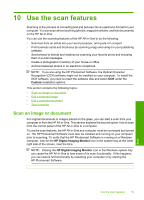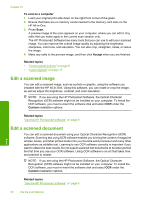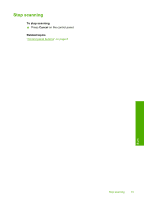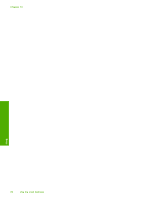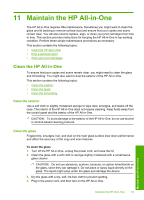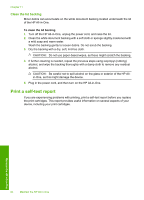HP Photosmart C4200 Full User Guide - Page 63
Edit a scanned image, Edit a scanned document, To scan to a computer, Accept, Related topics, Custom - won t scan
 |
View all HP Photosmart C4200 manuals
Add to My Manuals
Save this manual to your list of manuals |
Page 63 highlights
Chapter 10 To scan to a computer 1. Load your original print side down on the right front corner of the glass. 2. Ensure that there are no memory cards inserted in the memory card slots on the HP All-in-One. 3. Press Scan. A preview image of the scan appears on your computer, where you can edit it. Any edits that you make apply to the current scan session only. The HP Photosmart Software has many tools that you can use to edit your scanned image. You can improve the overall image quality by adjusting the brightness, sharpness, color tone, and saturation. You can also crop, straighten, rotate, or resize the image. 4. Make any edits to the preview image, and then click Accept when you are finished. Related topics • "Control panel buttons" on page 8 • "Load originals" on page 17 Edit a scanned image You can edit a scanned image, such as a photo or graphic, using the software you installed with the HP All-in-One. Using this software, you can rotate or crop the image, as well as adjust the brightness, contrast, and color saturation. NOTE: If you are using the HP Photosmart Software, the Optical Character Recognition (OCR) software might not be installed on your computer. To install the OCR software, you must re-insert the software disk and select OCR under the Custom installation options. Scan Related topics "Use the HP Photosmart software" on page 9 Edit a scanned document You can edit a scanned document using your Optical Character Recognition (OCR) software. Scanning text using OCR software enables you to bring the content of magazine articles, books, and other printed matter into your favorite word processor and many other applications as editable text. Learning to use OCR software correctly is important if you want to obtain the best results. Do not expect scanned text documents to be letter-perfect the first time you use your OCR software. Using OCR software is an art that takes time and practice to master. NOTE: If you are using the HP Photosmart Software, the Optical Character Recognition (OCR) software might not be installed on your computer. To install the OCR software, you must re-insert the software disk and select OCR under the Custom installation options. Related topics "Use the HP Photosmart software" on page 9 60 Use the scan features