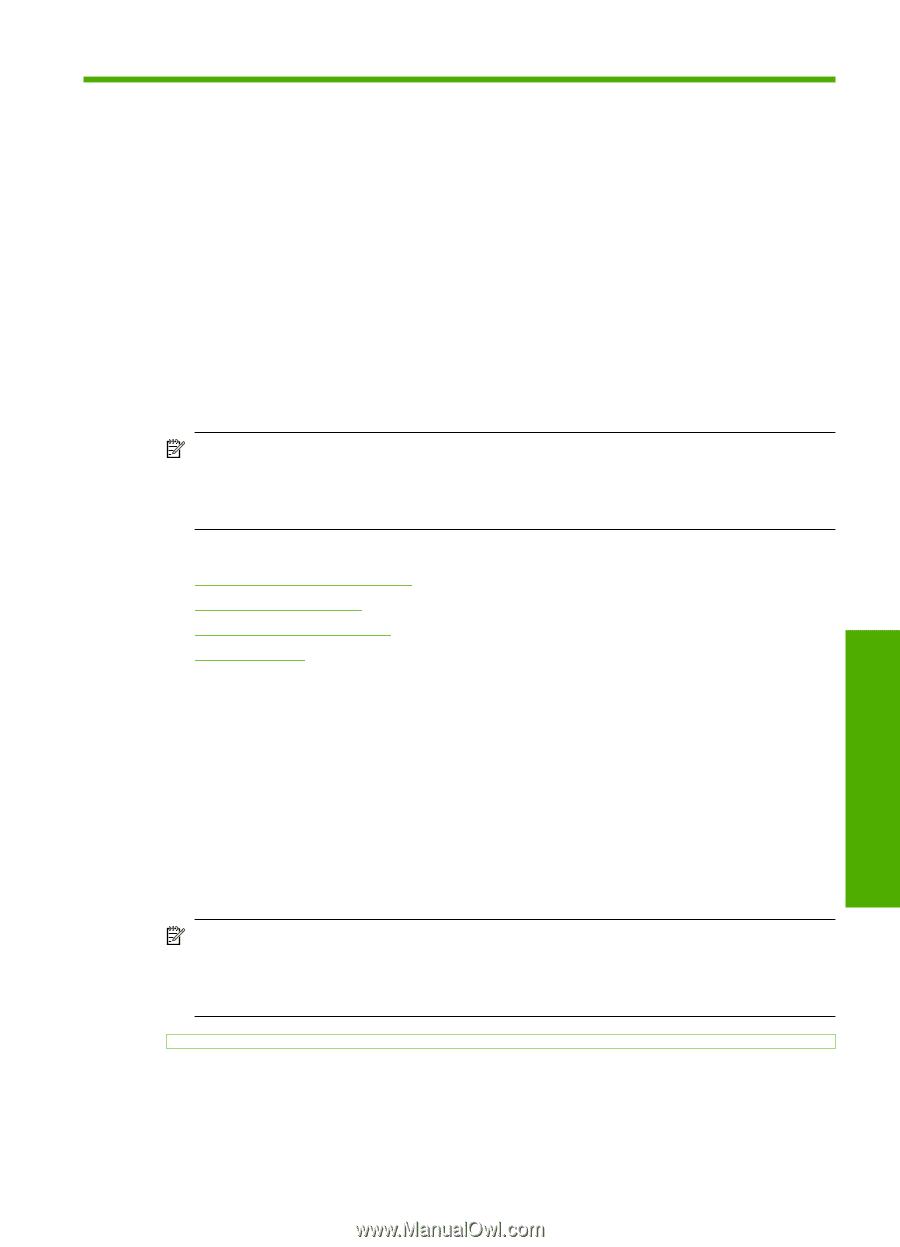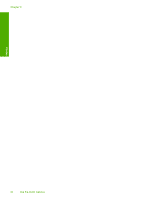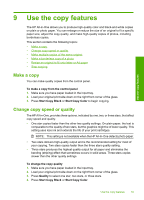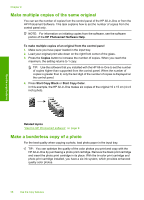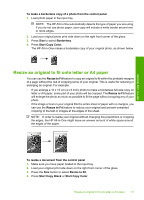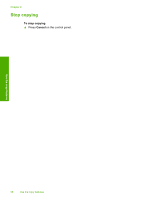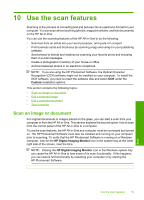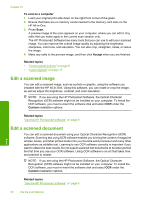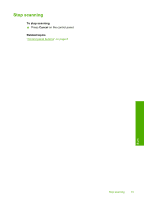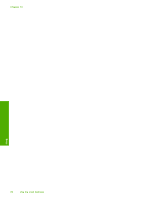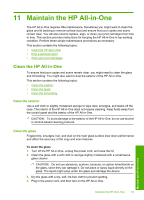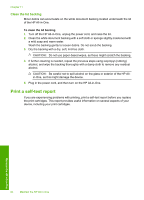HP Photosmart C4200 Full User Guide - Page 62
Use the scan features, Scan an image or document, Custom, HP Digital Imaging Monitor - not installing on windows 8
 |
View all HP Photosmart C4200 manuals
Add to My Manuals
Save this manual to your list of manuals |
Page 62 highlights
10 Use the scan features Scanning is the process of converting text and pictures into an electronic format for your computer. You can scan almost anything (photos, magazine articles, and text documents) on the HP All-in-One. You can use the scanning features of the HP All-in-One to do the following: • Scan text from an article into your word processor, and quote it in a report. • Print business cards and brochures by scanning a logo and using it in your publishing software. • Send photos to friends and relatives by scanning your favorite prints and including them in e-mail messages. • Create a photographic inventory of your house or office. • Archive treasured photos in an electronic scrapbook. NOTE: If you are using the HP Photosmart Software, the Optical Character Recognition (OCR) software might not be installed on your computer. To install the OCR software, you must re-insert the software disk and select OCR under the Custom installation options. This section contains the following topics: • Scan an image or document • Edit a scanned image • Edit a scanned document • Stop scanning Scan an image or document For original documents or images placed on the glass, you can start a scan from your computer or from the HP All-in-One. This section explains the second option: how to scan from the control panel of the HP All-in-One to a computer. To use the scan features, the HP All-in-One and computer must be connected and turned on. The HP Photosmart Software must also be installed and running on your computer prior to scanning. To verify that the HP Photosmart Software is running on a Windows computer, look for the HP Digital Imaging Monitor icon in the system tray at the lower right side of the screen, near the time. NOTE: Closing the HP Digital Imaging Monitor icon in the Windows system tray can cause the HP All-in-One to lose some of its scan functionality. If this happens, you can restore full functionality by restarting your computer or by starting the HP Photosmart Software. Scan Use the scan features 59