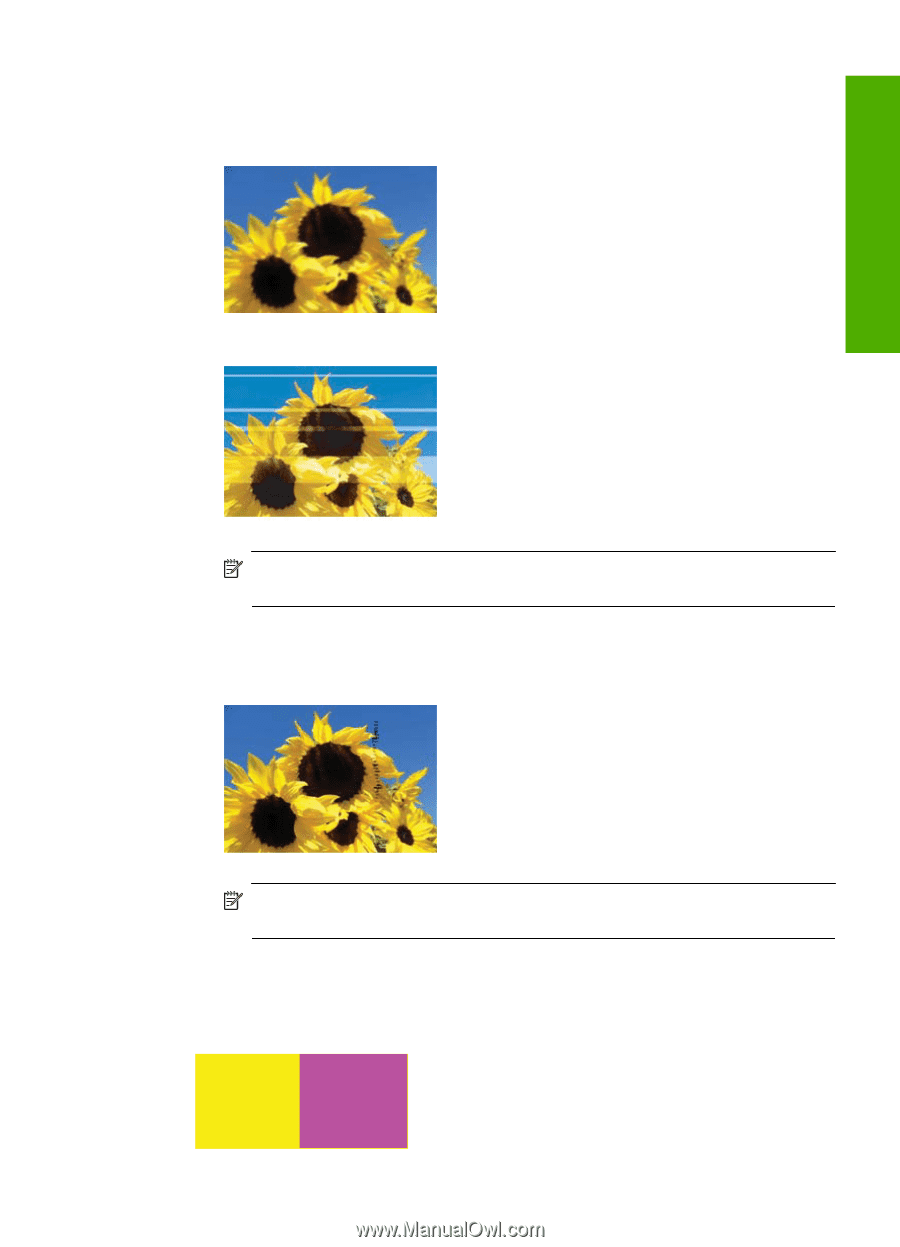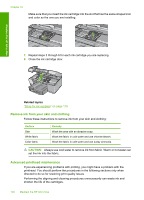HP Photosmart C5300 User Guide - Page 112
Sample demonstration picture - blurry
 |
View all HP Photosmart C5300 manuals
Add to My Manuals
Save this manual to your list of manuals |
Page 112 highlights
Maintain the HP All-in-One • If the picture is blurry or streaked, clean the printhead, align the printer, and then print this diagnostic page again. Figure 12-6 Sample demonstration picture - blurry Figure 12-7 Sample demonstration picture - streaks NOTE: If cleaning the printhead and aligning the printer do not solve this print quality issue, contact HP support for service. • If the picture has a smear or scrape, check to see if the paper is wrinkled. Insert clean, wrinkle-free paper, and then print this diagnostic page again. Figure 12-8 Sample demonstration picture - smeared or scraped NOTE: If you still encounter this issue after inserting clean, wrinkle-free paper, contact HP support for service. 4. Look at the adjacent yellow and magenta color blocks, below the large text. The division between the two colors should be sharp and clean, with no blurriness or area of mixed color. Figure 12-9 Adjacent color blocks - expected result Print and evaluate a print quality report 109