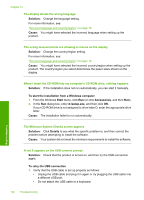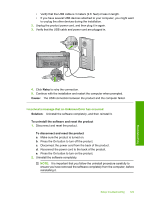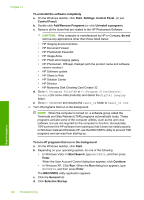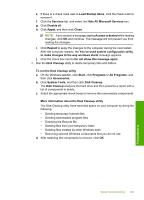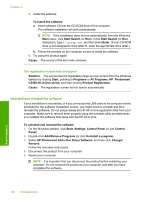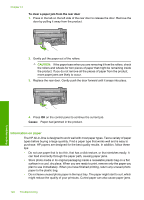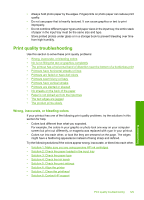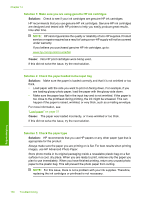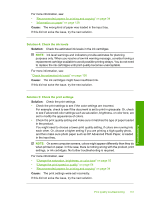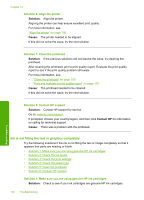HP Photosmart C5300 User Guide - Page 130
Paper jams, Clear paper jams - software download
 |
View all HP Photosmart C5300 manuals
Add to My Manuals
Save this manual to your list of manuals |
Page 130 highlights
6. Insert the product CD-ROM into your computer's CD-ROM drive and then start the Setup program. NOTE: If the Setup program does not appear, locate the setup.exe file on the CD-ROM drive and double-click it. NOTE: If you no longer have the installation CD, you can download the software from www.hp.com/support. 7. Follow the onscreen instructions and the instructions provided in the Start Here guide that came with the product. When the software installation is complete, the HP Digital Imaging Monitor icon appears in the Windows system tray. Paper jams To help avoid paper jams, follow these guidelines: • Remove printed papers from the output tray frequently. • Prevent curled or wrinkled photo paper by storing all unused photo paper flat in a resealable bag. • Ensure that paper loaded in the input tray lays flat and the edges are not bent or torn. • Do not combine different paper types and paper sizes in the input tray; the entire stack of paper in the input tray must be the same size and type. • Adjust the paper-width guide in the input tray to fit snugly against all paper. Make sure the paper-width guide does not bend the paper in the input tray. • Do not force paper too far forward in the input tray. • Use paper types that are recommended for the product. This section contains the following topics: • Clear paper jams • Information on paper Clear paper jams Solution: In case of a paper jam, check the rear door. You might need to clear the paper jam from the rear door. Paper jams 127 Troubleshooting