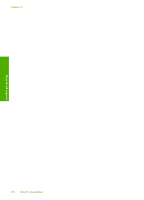HP Photosmart C5300 User Guide - Page 114
Clean the HP All-in-One, Clean the glass
 |
View all HP Photosmart C5300 manuals
Add to My Manuals
Save this manual to your list of manuals |
Page 114 highlights
Maintain the HP All-in-One Figure 12-15 Color bars - color mixing (yellow bar contains magenta streaks) NOTE: If cleaning the printhead does not solve this print quality issue, contact HP support for service. If you do not see any defects on the print quality report, then the printing system is working correctly. There is no reason to replace supplies or have the product serviced, because they are functioning properly. If you still have a print quality problem, here are some other things you can check: • Check the paper. • Check the print settings. • Make sure your image has sufficient resolution. • If the problem seems confined to a band near the edge of your printout, use the software you installed with the product or another software application to rotate the image 180 degrees. The problem might not appear on the other end of the print. Related topics • "Load full-size paper or small-size photo paper" on page 37 • "Replace the ink cartridges" on page 101 • "Check the estimated ink levels" on page 100 • "Align the printer" on page 106 • "Clean the printhead" on page 105 • "Print quality troubleshooting" on page 129 Clean the HP All-in-One To ensure that your copies and scans remain clear, you might need to clean the glass and lid backing. You might also want to dust the exterior of the HP All-in-One. TIP: You can purchase an HP Cleaning Kit for Inkjet Printers and All-in-Ones (Q6260A) that provides everything needed to safely clean your HP device. For more information, go to: www.shopping.hp.com/accessories-store/printer. This section contains the following topics: • Clean the glass • Clean the lid backing • Clean the exterior Clean the glass Fingerprints, smudges, hair, and dust on the main glass surface slow down performance and affect the accuracy of the copy and scan features. Clean the HP All-in-One 111