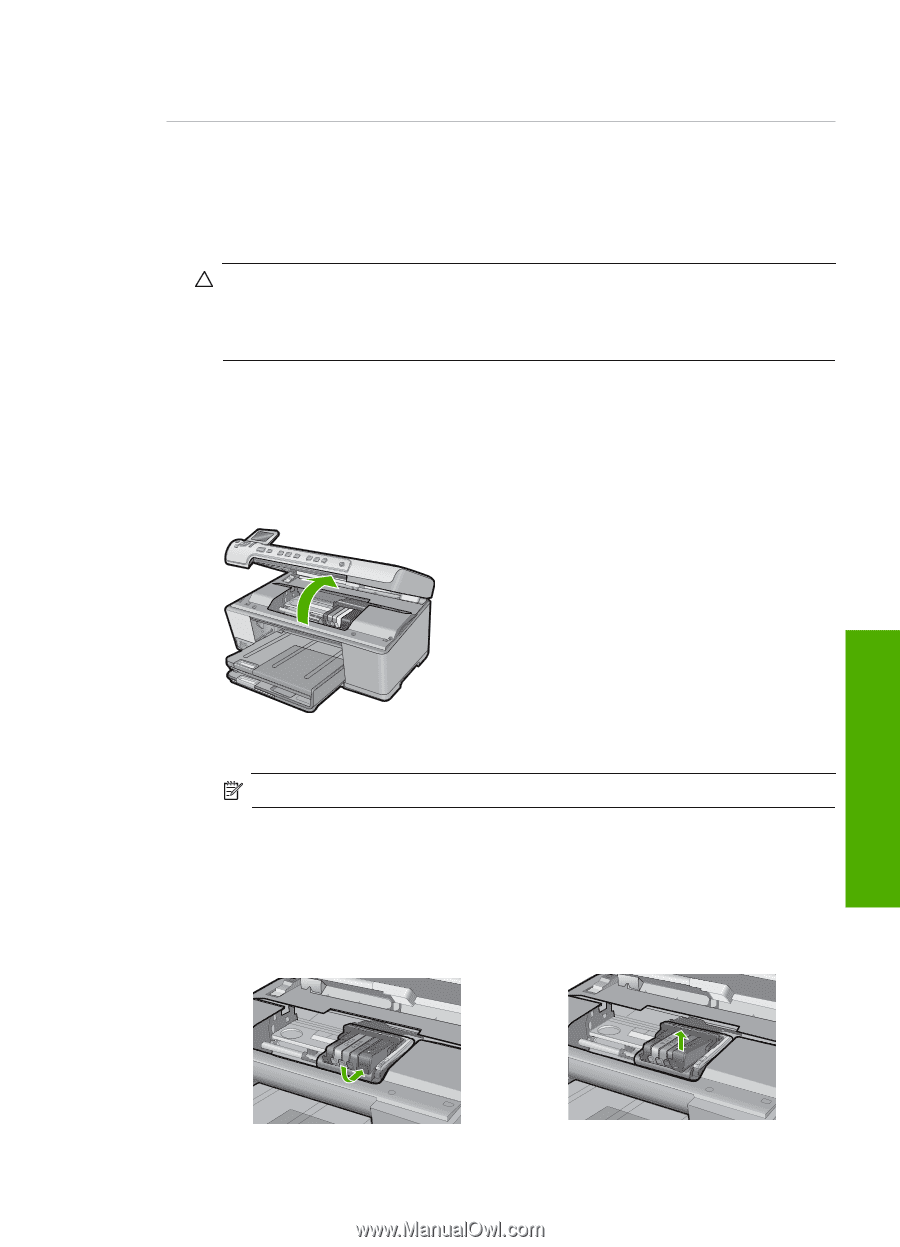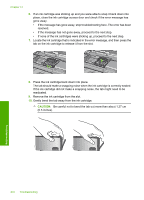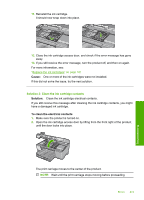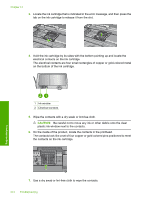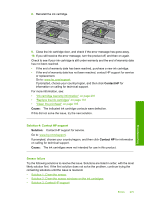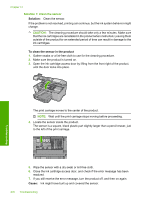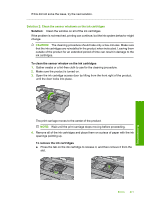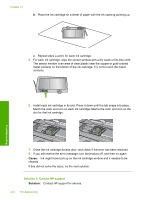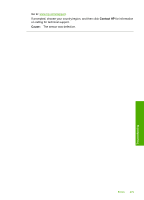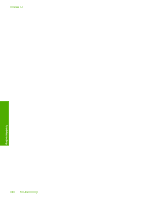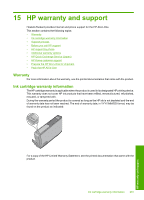HP Photosmart C5300 User Guide - Page 280
Solution, To clean the sensor window on the ink cartridges, To remove the ink cartridges
 |
View all HP Photosmart C5300 manuals
Add to My Manuals
Save this manual to your list of manuals |
Page 280 highlights
If this did not solve the issue, try the next solution. Solution 2: Clean the sensor windows on the ink cartridges Solution: Clean the window on all of the ink cartridges. If the problem is not resolved, printing can continue, but the ink system behavior might change. CAUTION: The cleaning procedure should take only a few minutes. Make sure that the ink cartridges are reinstalled in the product when instructed. Leaving them outside of the product for an extended period of time can result in damage to the ink cartridges. To clean the sensor window on the ink cartridges 1. Gather swabs or a lint-free cloth to use for the cleaning procedure. 2. Make sure the product is turned on. 3. Open the ink cartridge access door by lifting from the front right of the product, until the door locks into place. The print carriage moves to the center of the product. NOTE: Wait until the print carriage stops moving before proceeding. 4. Remove all of the ink cartridges and place them on a piece of paper with the ink openings pointing up. To remove the ink cartridges a. Press the tab on the ink cartridge to release it, and then remove it from the slot. Errors 277 Troubleshooting