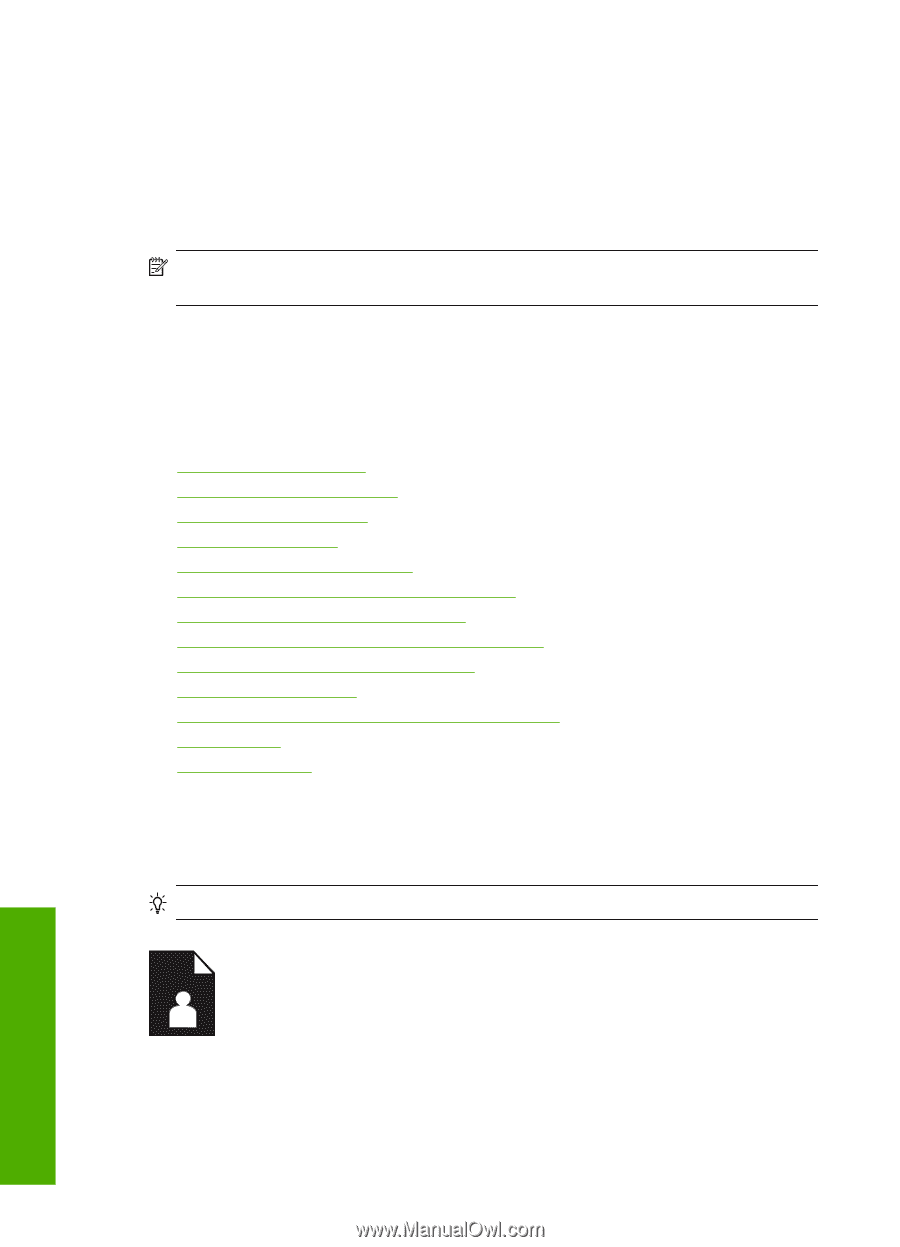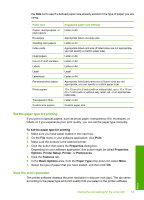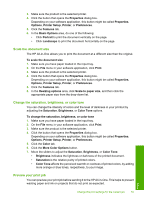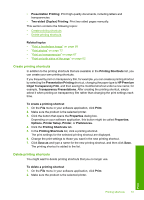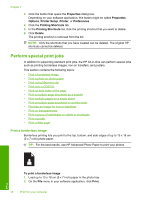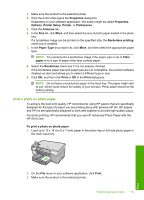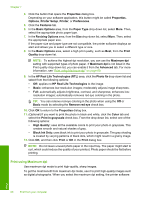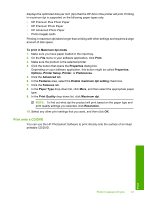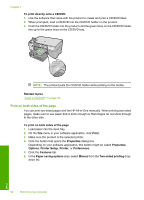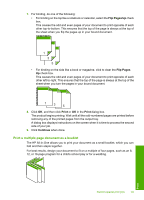HP Photosmart C5300 User Guide - Page 61
Perform special print jobs, Print a borderless image
 |
View all HP Photosmart C5300 manuals
Add to My Manuals
Save this manual to your list of manuals |
Page 61 highlights
Chapter 7 3. Click the button that opens the Properties dialog box. Depending on your software application, this button might be called Properties, Options, Printer Setup, Printer, or Preferences. 4. Click the Printing Shortcuts tab. 5. In the Printing Shortcuts list, click the printing shortcut that you want to delete. 6. Click Delete. The printing shortcut is removed from the list. NOTE: Only the shortcuts that you have created can be deleted. The original HP shortcuts cannot be deleted. Perform special print jobs In addition to supporting standard print jobs, the HP All-in-One can perform special jobs such as printing borderless images, iron-on transfers, and posters. This section contains the following topics: • Print a borderless image • Print a photo on photo paper • Print using Maximum dpi • Print onto a CD/DVD • Print on both sides of the page • Print a multiple-page document as a booklet • Print multiple pages on a single sheet • Print a multiple-page document in reverse order • Reverse an image for iron-on transfers • Print on transparencies • Print a group of addresses on labels or envelopes • Print a poster • Print a Web page Print a borderless image Borderless printing lets you print to the top, bottom, and side edges of up to 13 x 18 cm (5 x 7 inch) photo paper. TIP: For the best results, use HP Advanced Photo Paper to print your photos. To print a borderless image 1. Load up to 13 x 18 cm (5 x 7 inch) paper in the photo tray. 2. On the File menu in your software application, click Print. 58 Print from your computer Print