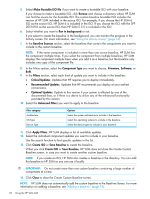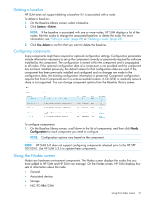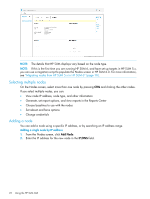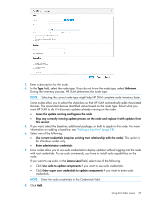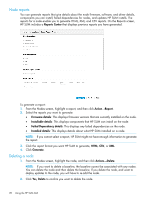HP ProLiant ML10 HP Smart Update Manager 6.0.0 User Guide - Page 23
Access Level
 |
View all HP ProLiant ML10 manuals
Add to My Manuals
Save this manual to your list of manuals |
Page 23 highlights
3. Enter a description for the node. 4. In the Type field, select the node type. If you do not know the node type, select Unknown. During the inventory process, HP SUM determines the node type. NOTE: Selecting the correct node type might help HP SUM complete node inventory faster. Some nodes allow you to select the check-box so that HP SUM automatically adds Associated Devices. The associated devices identified varies based on the node type. Select what you want HP SUM to do if it discovers updates already running on the node: • Leave the update running and bypass the node • Stop any currently running update process on the node and replace it with updates from this session 5. If you want, select the baseline, additional package, or both to apply to this node. For more information on adding a baseline, see "Adding a baseline" (page 18). 6. Select one of the following: • Use current credentials (requires existing trust relationship with the node): This option is for Windows nodes only. • Enter administrator credentials 7. Linux nodes allow you to use sudo credentials to deploy updates without logging into the node with root credentials. To use sudo commands, you have to install sudo capabilities on the node. If you want to use sudo, in the Access Level field, select one of the following. • Click Use sudo to update components if you want to use sudo credentials. • Click Enter super user credentials to update components if you want to enter sudo credentials. NOTE: Enter the sudo credentials in the Credentials field. 8. Click Add. Using the Nodes screen 23