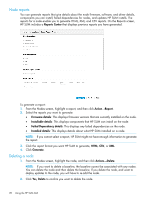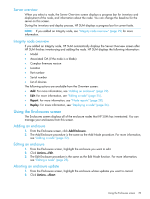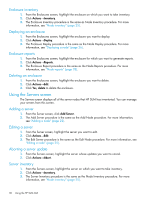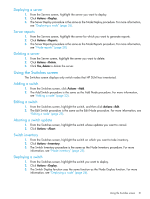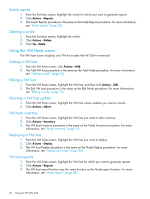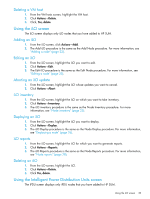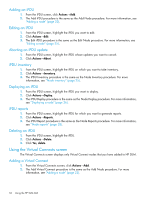HP ProLiant ML10 HP Smart Update Manager 6.0.0 User Guide - Page 29
Server overview, Integrity node overview, Using the Enclosures screen, Adding an enclosure
 |
View all HP ProLiant ML10 manuals
Add to My Manuals
Save this manual to your list of manuals |
Page 29 highlights
Server overview When you select a node, the Server Overview screen displays a progress bar for inventory and deployment of the node, and information about the node. You can change the baseline for the server on this screen. During the inventory and deploy process, HP SUM displays a progress bar for current tasks. NOTE: If you added an Integrity node, see "Integrity node overview" (page 29) for more information. Integrity node overview If you added an Integrity node, HP SUM automatically displays the Server Overview screen after HP SUM finishes inventorying and adding the node. HP SUM displays the following information: • Model • Associated OA (if the node is a blade) • Complex firmware version • Location • Part number • Serial number • List of devices The following actions are available from the Overview screen: • Add: For more information, see "Adding an enclosure" (page 29). • Edit: For more information, see "Editing a node" (page 25). • Report: For more information, see "Node reports" (page 28). • Deploy: For more information, see "Deploying a node" (page 26). Using the Enclosures screen The Enclosures screen displays all of the enclosure nodes that HP SUM has inventoried. You can manage your enclosures from this screen. Adding an enclosure 1. From the Enclosure screen, click Add Enclosure. 2. The Add Enclosure procedure is the same as the Add Node procedure. For more information, see "Adding a node" (page 22). Editing an enclosure 1. From the Enclosures screen, highlight the enclosure you want to edit. 2. Click Actions→Edit. 3. The Edit Enclosure procedure is the same as the Edit Node function. For more information, see "Editing a node" (page 25). Aborting an enclosure update 1. From the Enclosures screen, highlight the enclosure whose updates you want to cancel. 2. Click Actions→Abort. Using the Enclosures screen 29