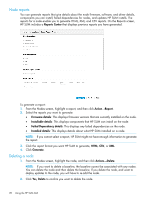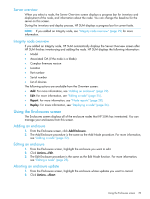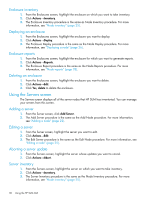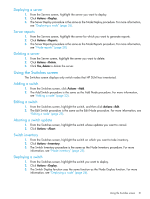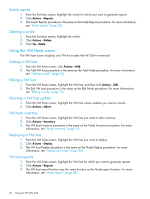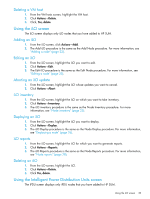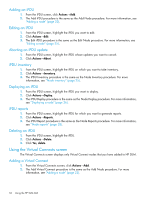HP ProLiant ML10 HP Smart Update Manager 6.0.0 User Guide - Page 32
Switch reports, Deleting a switch, Using the VM Hosts screen, Adding a VM host
 |
View all HP ProLiant ML10 manuals
Add to My Manuals
Save this manual to your list of manuals |
Page 32 highlights
Switch reports 1. From the Switches screen, highlight the switch for which you want to generate reports. 2. Click Actions→Reports. 3. The Switch Reports procedure is the same as the Node Reports procedure. For more information, see "Node reports" (page 28). Deleting a switch 1. From the Switches screen, highlight the switch. 2. Click Actions→Delete. 3. Click Yes, delete. Using the VM Hosts screen The VM hosts screen displays only VM host nodes that HP SUM inventoried. Adding a VM host 1. From the VM hosts screen, click Actions→Add. 2. The Add VM host procedure is the same as the Add Node procedure. For more information, see "Adding a node" (page 22). Editing a VM host 1. From the VM hosts screen, highlight the VM host, and then click Actions→Edit. 2. The Edit VM host procedure is the same as the Edit Node procedure. For more information, see "Editing a node" (page 25). Aborting a VM host update 1. From the VM hosts screen, highlight the VM host whose updates you want to cancel. 2. Click Actions→Abort. VM hosts inventory 1. From the VM hosts screen, highlight the VM host you want to take inventory. 2. Click Actions→Inventory. 3. The VM host Inventory procedure is the same as the Node Inventory procedure. For more information, see "Node inventory" (page 25). Deploying a VM host 1. From the VM hosts screen, highlight the VM host you want to deploy. 2. Click Actions→Deploy. 3. The VM host Deploy procedure is the same as the Node Deploy procedure. For more information, see "Deploying a node" (page 26). VM host reports 1. From the VM hosts screen, highlight the VM host for which you want to generate reports. 2. Click Actions→Reports. 3. The VM host report function uses the same function as the Node report function. For more information, see "Node reports" (page 28). 32 Using the HP SUM GUI