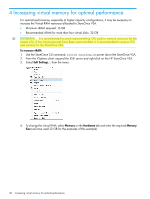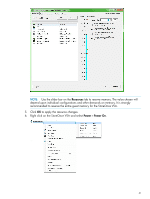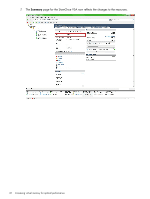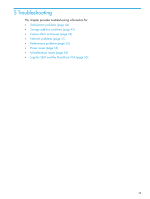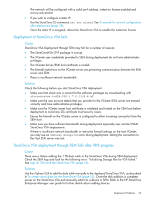HP StoreOnce D2D4324 HP StoreOnce VSA Deployment and Configuration Guide (TC45 - Page 40
Increasing virtual memory for optimal performance, To increase vRAM, Memory, Hardware
 |
View all HP StoreOnce D2D4324 manuals
Add to My Manuals
Save this manual to your list of manuals |
Page 40 highlights
4 Increasing virtual memory for optimal performance For optimal performance, especially at higher capacity configurations, it may be necessary to increase the Virtual RAM resources allocated to StoreOnce VSA. • Minimum vRAM required: 16 GB • Recommended vRAM for more than four virtual disks: 32 GB IMPORTANT: It is recommended to avoid overcommitting CPU and/or memory resources for the hosted VSA. If the virtual resources have been overcommitted, it is recommended to reserve CPU and memory for the StoreOnce VSA. To increase vRAM 1. Use the StoreOnce CLI command, system shutdown, to power down the StoreOnce VSA. 2. From the VSphere client, expand the ESXi server and right-click on the HP StoreOnce VSA. 3. Select Edit Settings... from the menu. 4. To change the virtual RAM, select Memory on the Hardware tab and enter the required Memory Size (we have used 32 GB for the purposes of this example). 40 Increasing virtual memory for optimal performance