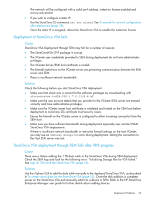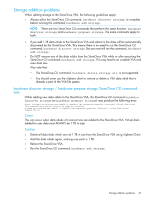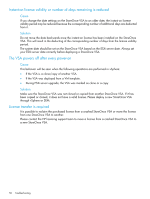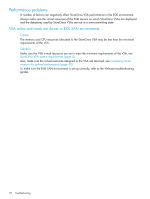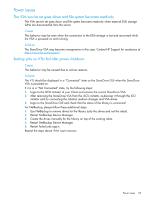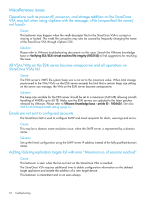HP StoreOnce D2D4324 HP StoreOnce VSA Deployment and Configuration Guide (TC45 - Page 49
License alerts and issues, StoreOnce Instant-on license not installed alert
 |
View all HP StoreOnce D2D4324 manuals
Add to My Manuals
Save this manual to your list of manuals |
Page 49 highlights
License alerts and issues IMPORTANT: Always ensure that the StoreOnce VSA has the correct date and time settings before generating and applying licenses to the StoreOnce VSA. StoreOnce Instant-on license not installed alert If the Instant-on license is not enabled in the StoreOnce VSA after deployment, the StoreOnce GUI generates an alert with the message "StoreOnce Instant-on license not installed". Refer to GUI displays blank and 'system show status' shows Service Set is unavailable / in a Failed to Start state (page 44). StoreOnce Instant-on license expired alert An alert may also be generated in the StoreOnce GUI with the message "StoreOnce Instant-on license expired". Cause The 60 days instant-on license period has expired on the StoreOnce VSA and a purchased license is not applied. Solution Purchase a full product license for the StoreOnce VSA and install it using the StoreOnce CLI commands or the SEM GUI, as described in To apply the license using Storeonce CLI commands (page 38). Backup jobs fail with backup target size full error with Storage Report on GUI showing Free Space and Used Space as 0 GB Backup jobs will fail with a backup target size full error if the VSA backup targets become read-only. Cause The 60 days instant-on license period has expired on the StoreOnce VSA and a purchased license is not applied resulting in Target devices on the VSA (VTLs, NAS shares/ Catalyst Object stores) becoming read-only. Solution Use the SEM GUI or the StoreOnce CLI to check the license status. If the license has expired, purchase a full product license for the StoreOnce VSA and install it using the StoreOnce CLI commands or the SEM GUI, as described earlier in this guide. Addition of the purchased license will put the backup targets back into read/write mode. License addition fails with error "Invalid Device ID" Cause The license key applied is not valid for the StoreOnce VSA. Solution Make sure the license is generated using the correct "Serial Number" of the StoreOnce VSA to which the license will be applied. The "Serial Number" for the StoreOnce VSA can be obtained from the StoreOnce GUI Status page or from SEM. License alerts and issues 49