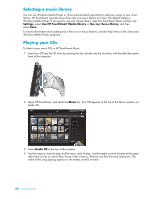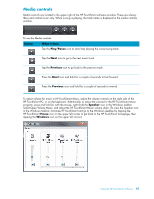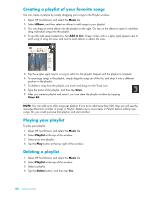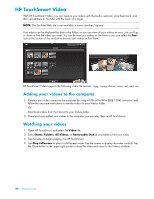HP TouchSmart IQ506t Getting Started Guide - Page 51
Creating videos with the webcam, Uploading your videos to YouTube, Speaker, House, Windows, Video
 |
View all HP TouchSmart IQ506t manuals
Add to My Manuals
Save this manual to your list of manuals |
Page 51 highlights
To adjust volume for videos in HP TouchSmart Video, use the volume controls in the Video window. Additionally, make sure to adjust the volume controls on the right side of the HP TouchSmart PC, or on the keyboard. To view both volume controls in one place, press and hold (or with the mouse, right-click) the Speaker icon in the Windows taskbar. Select Open Volume Mixer, and adjust both the Speaker volume slider and the HP TouchSmart Video volume slider (scroll to the right in the Applications area to view HP TouchSmart Video). (To view the Speaker icon in the Windows taskbar, minimize HP TouchSmart and go to the Windows desktop by tapping the HP TouchSmart House icon on the upper left corner to get back to the HP TouchSmart homepage, then tapping the Windows icon on the upper left corner.) Creating videos with the webcam 1 Open HP TouchSmart, and select the Video tile. 2 Tap Webcam at the bottom of the window. 3 Tap the Record button to start recording your webcam video. 4 Tap the Stop button to stop recording your video. 5 Tap the Play icon to review your video. 6 Select Keep or Discard. 7 To play the video, select it, and tap the Play button. NOTE: Your video is stored in the Video folder in Windows Explorer, and it is named by the time and date it was recorded. Uploading your videos to YouTube You must create an account with YouTube before you can upload your videos to YouTube. You can set up an account with YouTube from HP TouchSmart Video. 1 Open HP TouchSmart, and select the Video tile. 2 Select Dates or Folders. 3 Tap the video you want to upload to YouTube. Using the HP TouchSmart Software 45