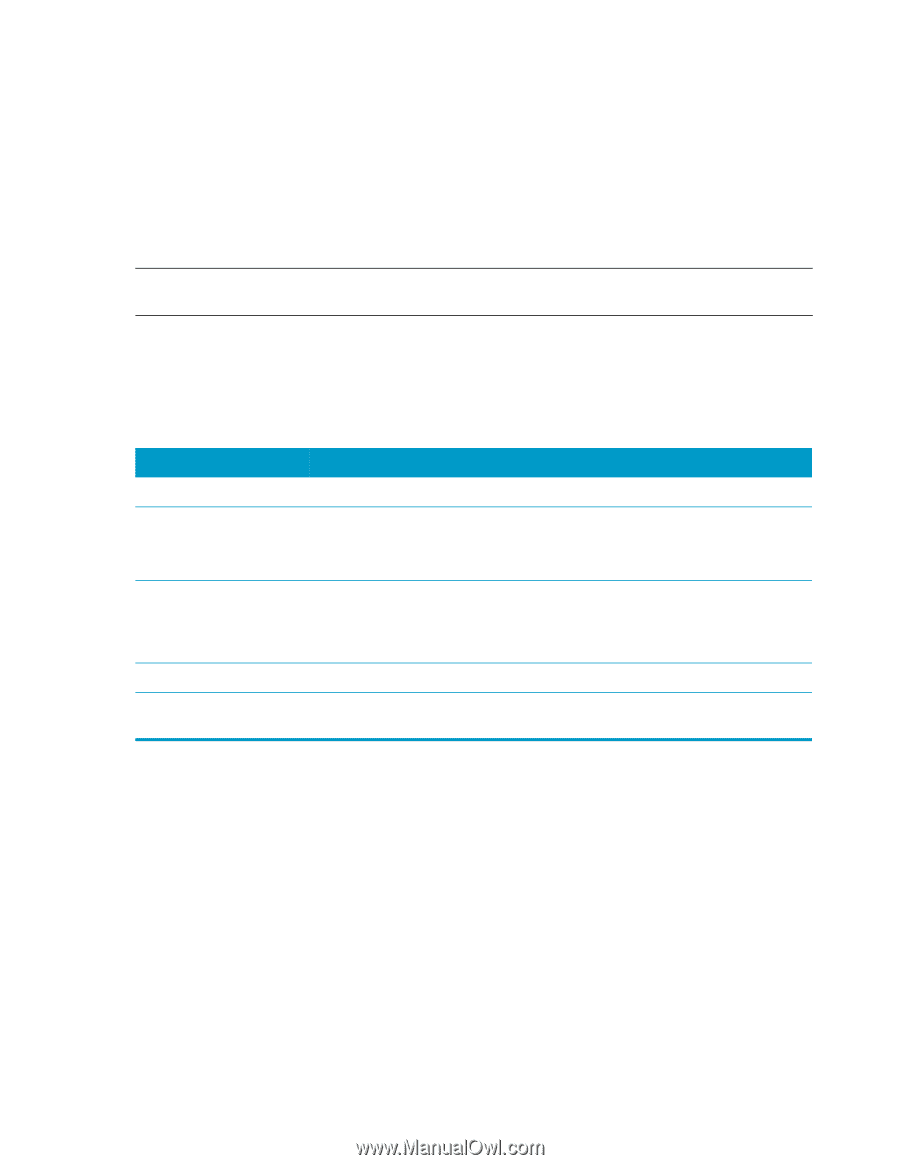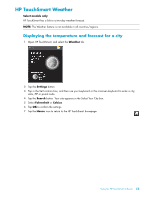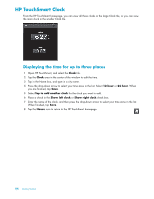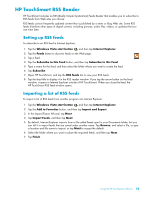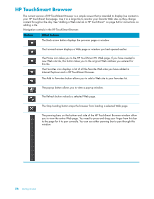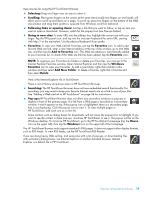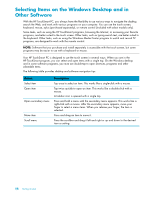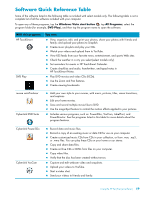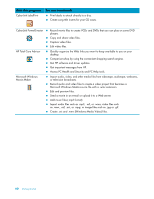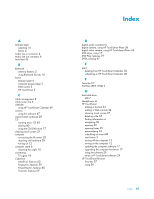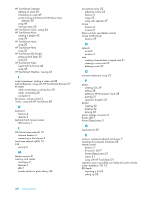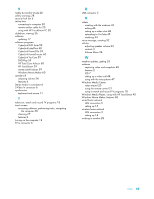HP TouchSmart IQ506t Getting Started Guide - Page 64
Selecting Items on the Windows Desktop and in, Other Software
 |
View all HP TouchSmart IQ506t manuals
Add to My Manuals
Save this manual to your list of manuals |
Page 64 highlights
Selecting Items on the Windows Desktop and in Other Software With the HP TouchSmart PC, you always have the flexibility to use various ways to navigate the desktop, search the Web, and work with various programs on your computer. You can use the touch screen, keyboard, mouse, stylus (purchased separately), or remote control (included with select models only). Some tasks, such as using the HP TouchSmart programs, browsing the Internet, or accessing your favorite programs, are better suited to the touch screen. Other tasks, such as typing search text, are better suited to the keyboard. Other tasks, such as using the Windows Media Center program to watch and record TV programs, are designed to work with the remote control. NOTE: Software that you purchase and install separately is accessible with the touch screen, but some programs may be easier to use with a keyboard or mouse. Your HP TouchSmart PC is designed to use the touch screen in several ways. When you are in the HP TouchSmart program, you can select and open items with a single tap. On the Windows desktop and in some software programs, you must use double-tap to open shortcuts, programs and other selectable items. The following table provides desktop and software navigation tips. Action Select item Open item Open secondary menu Move item Scroll menu Description Tap once to select an item. This works like a single-click with a mouse. Tap twice quickly to open an item. This works like a double-click with a mouse. A taskbar icon is opened with a single tap. Press and hold a menu until the secondary menu appears. This works like a right-click with a mouse. After the secondary menu appears, move your finger to select a menu items. When you release your finger, the item is selected. Press and drag an item to move it. Press the scrollbar and drag it left and right or up and down to the desired item or setting. 58 Getting Started