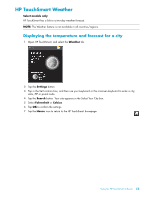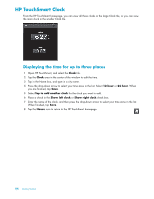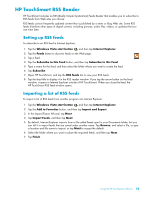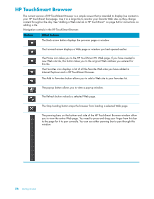HP TouchSmart IQ506t Getting Started Guide - Page 57
Creating a handwritten or typed note, Notes, Notepad, Paper, Eraser
 |
View all HP TouchSmart IQ506t manuals
Add to My Manuals
Save this manual to your list of manuals |
Page 57 highlights
Creating a handwritten or typed note Written notes can be typed, handwritten by touch, or drawn with a stylus (purchased separately). 1 Open HP TouchSmart, and select the Notes tile. 2 Select the Notepad icon at the bottom of the window. 3 Select a paper color by selecting the Paper icon on the left, and then select a font color by selecting one of the pen colors on the right. 4 Select a tool to enter your text and graphics: Select the Pen icon to use your finger or a stylus. Select the ABC icon to use your keyboard, and then press the drop-down arrow to select a font. Select the Eraser tool to erase a handwritten message and start over. 5 Enter your text by using the tool you selected. You can use more than one tool to create each note. For example, you can type a message and then draw something on the same note. 6 When you are finished, tap Done. Your note appears on the Notes bulletin board. Using the HP TouchSmart Software 51