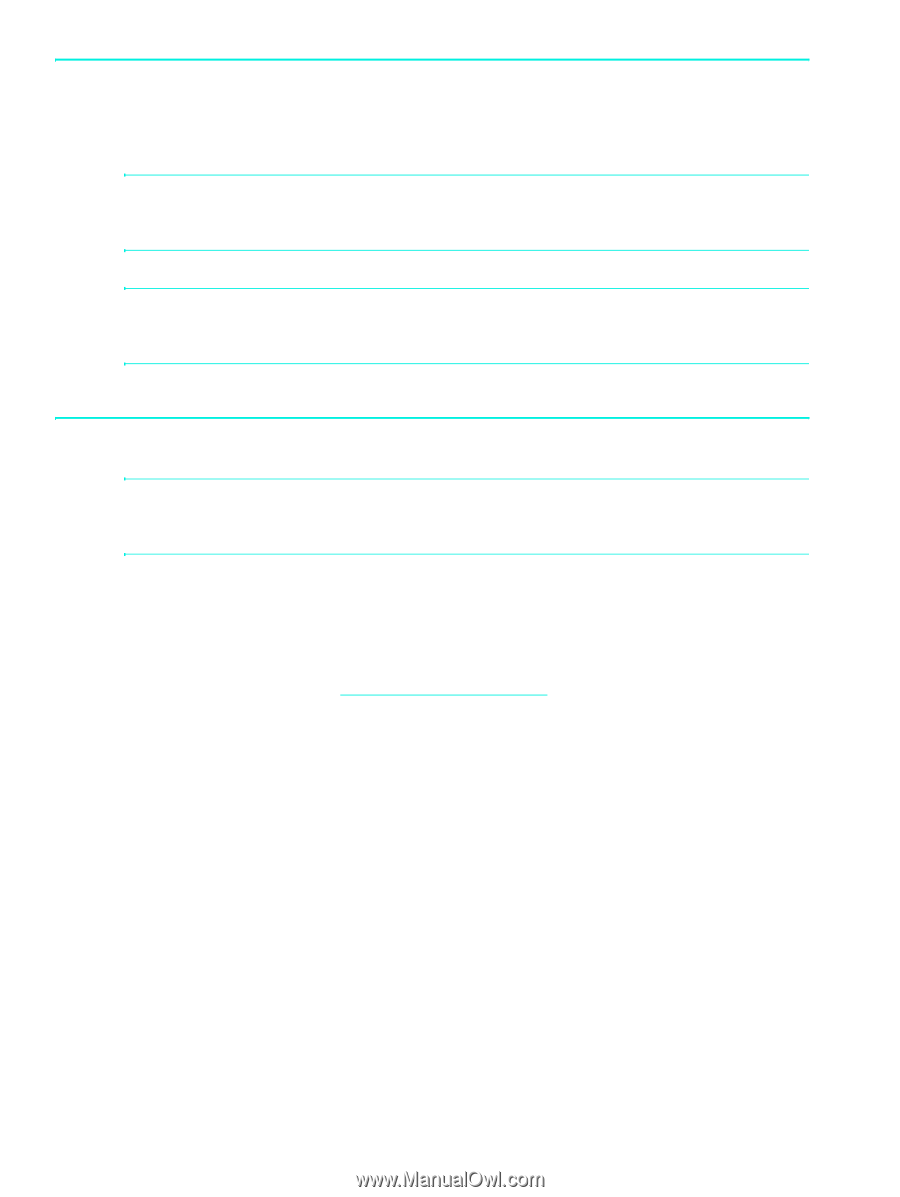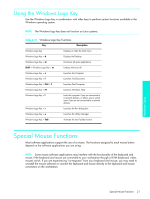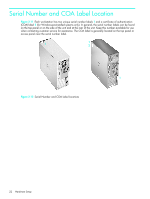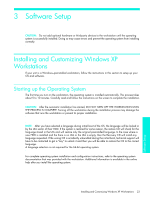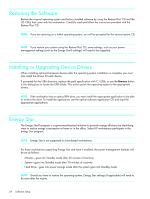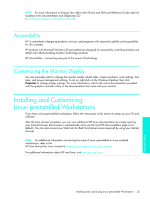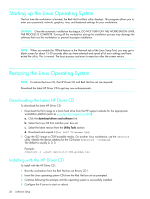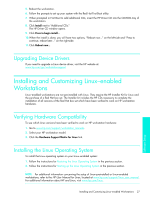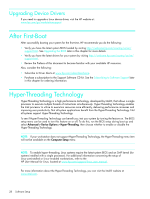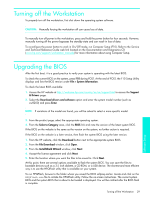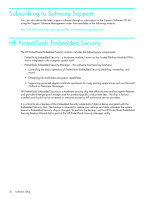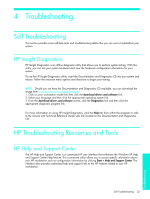HP Xw4200 HP Workstations xw Series - Setup and Troubleshooting Guide - Page 26
Starting up the Linux Operating System, Downloading the Latest HP Driver CD - driver download
 |
UPC - 829160426853
View all HP Xw4200 manuals
Add to My Manuals
Save this manual to your list of manuals |
Page 26 highlights
Starting up the Linux Operating System The first time the workstation is booted, the Red Hat First Boot utility displays. This program allows you to enter your password, network, graphics, time, and keyboard settings for your workstation. CAUTION: Once the automatic installation has begun, DO NOT TURN OFF THE WORKSTATION UNTIL THE PROCESS IS COMPLETE. Turning off the workstation during the installation process may damage the software that runs the workstation or prevent its proper installation. NOTE: When you enable the YPBind feature in the Network tab of the Linux Setup Tool, you may get a blank screen for about 15-30 seconds after you have selected and saved all of your settings and have exited the utility. This is normal. The boot process continues its execution after the screen returns. Restoring the Linux Operating System NOTE: To restore the Linux OS, the HP Driver CD and Red Hat box set are required. Download the latest HP Driver CD to get any new enhancements. Downloading the Latest HP Driver CD To download the latest HP Driver CD: 1. Download the ISO image to a local hard drive from the HP support website for the appropriate workstation platform (such as www.hp.com/support/xw4200). a. Click the download drivers and software link. b. Select the Linux OS that matches your box set. c. Select the latest version from the Utility Tools section. d. Download and unpack it (tar zxvf filename.tgz). 2. Copy the ISO image to CD-R bootable media. On another Linux workstation, use the cdrecord utility. Identify the device address for the CD burner (cdrecord --scanbus). The default is usually 2, 0, 0. Example: cdrecord -v -eject dev=2,0,0 CD0_golden.iso Installing with the HP Driver CD To install with the HP Driver CD: 1. Boot the workstation from the Red Hat box set Binary CD 1. 2. Insert the Linux operating system CDs from the Red Hat box set as prompted. 3. Continue following the prompts until the operating system is successfully installed. 4. Configure the X server to start on reboot. 26 Software Setup