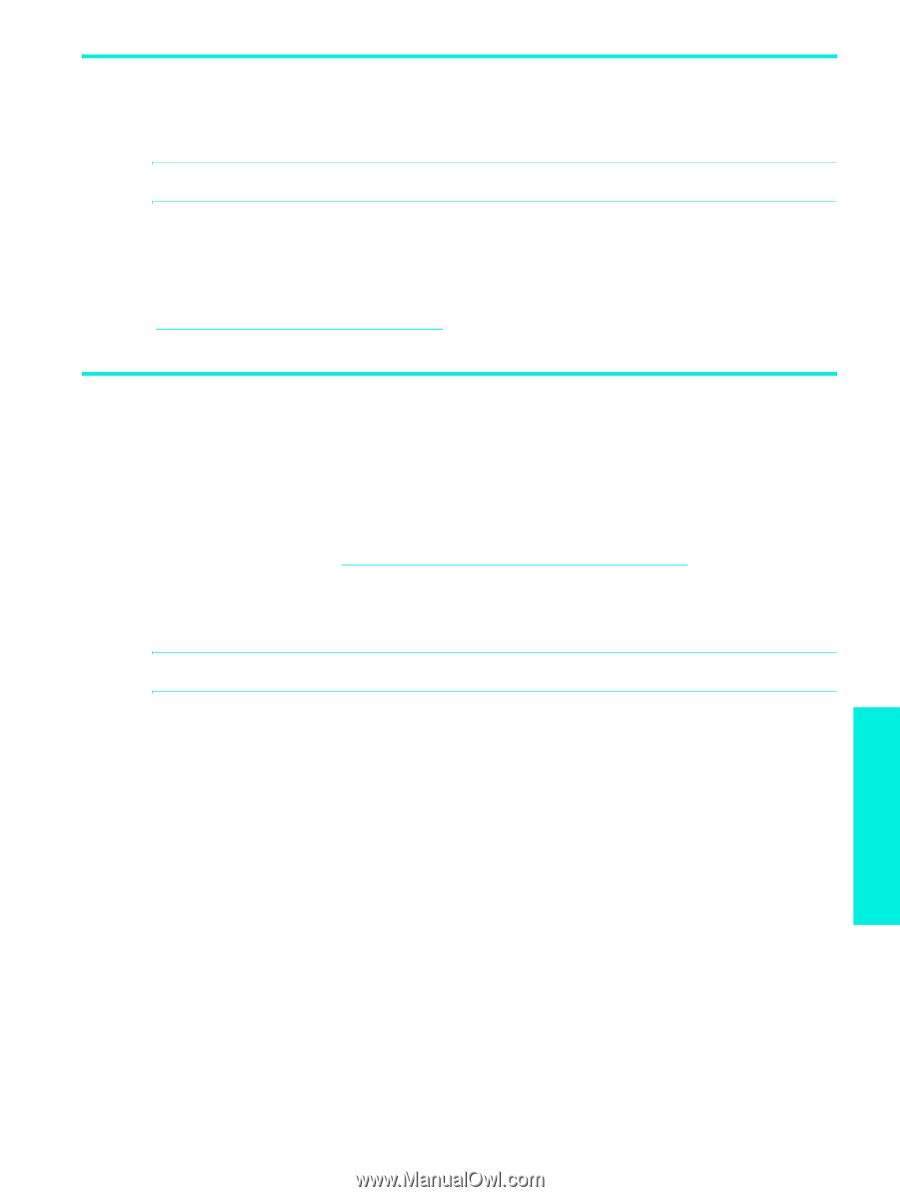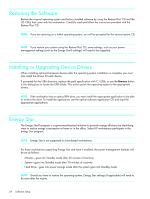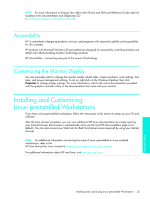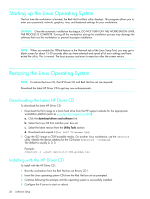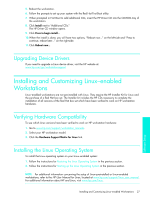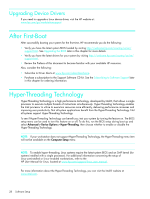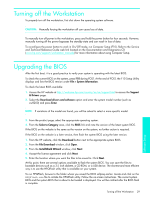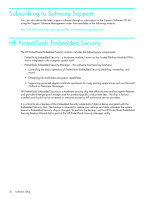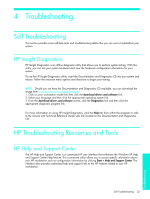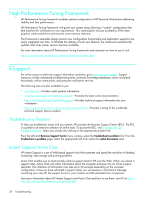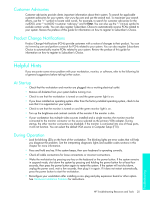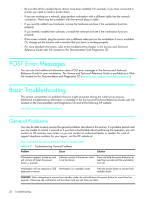HP Xw4200 HP Workstations xw Series - Setup and Troubleshooting Guide - Page 29
Turning off the Workstation, Upgrading the BIOS - workstation drivers
 |
UPC - 829160426853
View all HP Xw4200 manuals
Add to My Manuals
Save this manual to your list of manuals |
Page 29 highlights
Turning off the Workstation To properly turn off the workstation, first shut down the operating system software. CAUTION: Manually forcing the workstation off can cause loss of data. To manually turn off power to the workstation, press and hold the power button for four seconds. However, manually turning off the power bypasses the standby state and can result in loss of data. To reconfigure the power button to work in On/Off mode, run Computer Setup (F10). Refer to the Service and Technical Reference Guide web link located on the Documentation and Diagnostics CD (www.hp.com/support/workstation_manuals) for more information about using Computer Setup. Upgrading the BIOS After the first boot, it is a good practice to verify your system is operating with the latest BIOS. To check the current BIOS on the system, press F10 during POST. At the end of POST, the F10 Setup Utility displays and lists the BIOS version under File > System Information. To check the latest BIOS available: 1. Access the HP website at http://welcome.hp.com/country/us/en/support.html to access the Support & Drivers page. 2. Select the Download drivers and software option and enter the system model number (such as xw8200) and press Enter. NOTE: If variations of the model are found, you will be asked to select a more specific model. 3. From the product page, select the appropriate operating system. 4. From the Select a Category area, click the BIOS link and note the version of the latest system BIOS. If the BIOS on the website is the same as the version on the system, no further action is required. If the BIOS on the website is a later version, then flash the system BIOS using the later version. 1. From the HP website, click the Download button next to the appropriate system BIOS. 2. From the File Download window, click Open. 3. From the InstallShield Wizard window, click Next. 4. Accept the license agreement and click Next. 5. Enter the location where you want the files to be saved to. Click Next. At this point, there are several options available to flash the system BIOS. You can save the files to bootable devices such as a 3.5 inch diskette, a CD-ROM, or a USB device. The shortest and most efficient way is to use the HPQFlash utility that is available on your system. To run HPQFlash, browse to the folder where you saved the BIOS softpaq earlier. Locate and click on the HPQFlash.exe file to initiate the HPQFlash utility. Follow the on-screen instructions. The current system BIOS and the system BIOS that is about to be loaded is displayed. You will be notified after the BIOS flash is complete. Turning off the Workstation 29 Software Setup