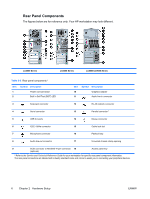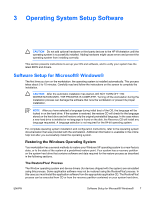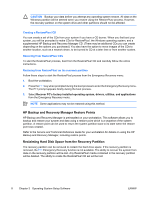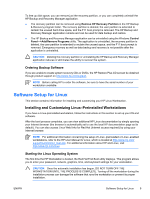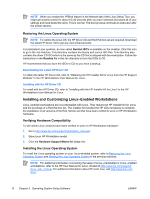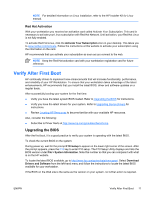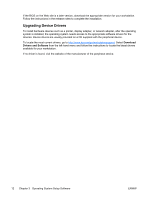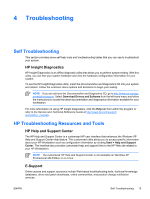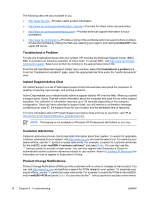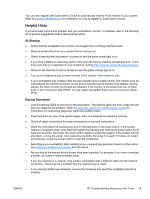HP Xw6200 Setup and Troubleshooting Guide - Page 14
Restoring the Linux Operating System, Downloading the Latest HP Driver CD
 |
UPC - 882780333536
View all HP Xw6200 manuals
Add to My Manuals
Save this manual to your list of manuals |
Page 14 highlights
NOTE When you enable the YPBind feature in the Network tab of the Linux Setup Tool, you might get a blank screen for about 15-30 seconds after you have selected and saved all of your settings and have exited the utility. This is normal. The boot process continues its execution after the screen returns. Restoring the Linux Operating System NOTE To restore the Linux OS, the HP Driver CD and Red Hat box set are required. Download the latest HP Driver CD to get any new enhancements. For preloaded Linux systems, an icon called Red Hat ISO's is available on the desktop. Click this icon to go to the /iso directory. This directory contains the binary and source ISO files. This directory also contains the driver CD ISO which is the same as the CD that is shipped with the workstation. Follow the instructions in the Readme file in the /iso directory to burn the ISOs to CD. HP recommends that you burn the ISOs to CD so you have a backup. Downloading the Latest HP Driver CD To obtain the latest HP Driver CD, refer to "Obtaining the HP Installer Kit for Linux from the HP Support Website" in the HP Workstations User Manual for Linux. Installing with the HP Driver CD To install with the HP Driver CD, refer to "Installing with the HP Installer Kit for Linux" in the HP Workstations User Manual for Linux. Installing and Customizing Linux-Enabled Workstations Linux-enabled workstations are not preinstalled with Linux. They require the HP Installer Kit for Linux and the purchase of a Red Hat box set. The Installer kit includes the HP CDs necessary to complete the installation of all versions of the Red Hat box set that have been verified to work on HP Workstation hardware. Verifying Hardware Compatibility To see which Linux versions have been verified to work on HP Workstation hardware: 1. Go to http://www.hp.com/support/workstation_manuals. 2. Select your HP Workstation model. 3. Click the Hardware Support Matrix for Linux link. Installing the Linux Operating System To install the Linux operating system on your Linux-enabled system, refer to Restoring the Linux Operating System and Starting the Linux Operating System in the previous sections. NOTE For additional information concerning the setup of Linux-preinstalled or Linux-enabled workstations, refer to the HP User Manual for Linux, located at http://www.hp.com/support/ linux_user_manual. For additional information about HP and Linux, visit http://www.hp.com/ linux. 10 Chapter 3 Operating System Setup Software ENWW