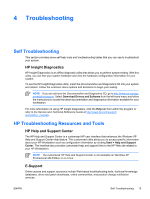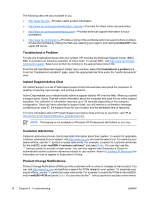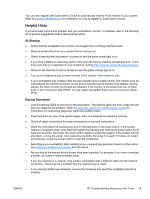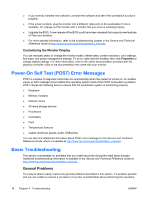HP Xw6200 Setup and Troubleshooting Guide - Page 22
Hardware Installation Problems, Table 4-2
 |
UPC - 882780333536
View all HP Xw6200 manuals
Add to My Manuals
Save this manual to your list of manuals |
Page 22 highlights
Table 4-1 General Installation Problems (continued) Problem Cause Solution Press and hold the power button for less than 4 seconds. If the hard drive LED turns green, then: 1. Remove the expansion cards one at a time and try holding the power button again for less than 4 seconds. 2. The problem may be on the system board. Contact HP for assistance. OR Press and hold the power button for less than 4 seconds. If the hard drive LED does not turn on green then: 1. Check that unit is plugged into a working AC outlet. 2. Open the access panel and check that the power button harness is properly connected to the system board. 3. Check that ALL power supply cables are properly connected to the system board. 4. Check the power supply functionality. a. Disconnect the AC power. b. Disconnect ALL internal power supply cables from the system board. c. Plug in the AC power. ● If the power supply fan spins and the BIST* LED lights, the power supply is functional. The problem may be on the system board. Contact HP for assistance. ● If the power supply fan does not spin or the BIST* LED does not light, the problem may be in the power supply. Contact HP for assistance. * Refer to your workstation's Service and Technical Reference Guide for BIST information. Hardware Installation Problems You might need to reconfigure the workstation when you add or remove hardware, such as an additional optical drive. If you install a plug and play device, some operating systems automatically recognize the device and configure the workstation. If you install a non-plug and play device, you must reconfigure the workstation after installing the new hardware. Table 4-2 Hardware Installation Problems Problem A new device is not recognized as part of the system. Probable Cause Device is not seated or connected properly. Recommended Solution Ensure that the device is properly and securely connected and that pins in the connector are not bent down. Cables of new external device are loose or power cables are unplugged. Ensure that all cables are properly and securely connected and that pins in the cable or connector are not bent down. Power switch of new Turn off the workstation, turn on the external device, then turn on the external device is not turned workstation to integrate the device with the workstation system. on. 18 Chapter 4 Troubleshooting ENWW