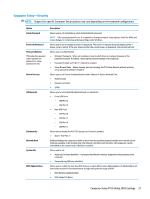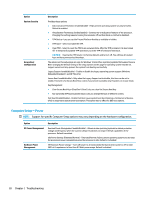HP t530 Hardware Reference Guide - Page 29
Troubleshooting, Computer Setup (F10) Utility, BIOS Settings, Computer Setup (F10) Utilities, Using
 |
View all HP t530 manuals
Add to My Manuals
Save this manual to your list of manuals |
Page 29 highlights
2 Troubleshooting Computer Setup (F10) Utility, BIOS Settings Computer Setup (F10) Utilities Use Computer Setup (F10) Utility to do the following: ● Change factory default settings. ● Set the system date and time. ● Set, view, change, or verify the system configuration, including settings for processor, graphics, memory, audio, storage, communications, and input devices. ● Modify the boot order of bootable devices such as solid-state drives or USB flash media devices. ● Select Post Messages Enabled or Disabled to change the display status of Power-On Self-Test (POST) messages. Post Messages Disabled suppresses most POST messages, such as memory count, product name, and other non-error text messages. If a POST error occurs, the error is displayed regardless of the mode selected. To manually switch to Post Messages Enabled during POST, press any key (except F1 through F12). ● Enter the Asset Tag or property identification number assigned by the company to this computer. ● Enable the power-on password prompt during system restarts (warm boots) as well as during power-on. ● Establish a setup password that controls access to the Computer Setup (F10) Utility and the settings described in this section. ● Secure integrated I/O functionality, including the USB, audio, or embedded NIC, so that they cannot be used until they are unsecured. Using Computer Setup (F10) Utilities Computer Setup can be accessed only by turning the computer on or restarting the system. To access the Computer Setup Utilities menu, complete the following steps: 1. Turn on or restart the computer. 2. Press either esc or F10 while the "Press the ESC key for Startup Menu" message is displayed at the bottom of the screen. Pressing esc displays a menu that allows you to access different options available at startup. NOTE: If you do not press esc or F10 at the appropriate time, you must restart the computer and again press esc or F10 when the monitor light turns green to access the utility. NOTE: You can select the language for most menus, settings, and messages using the Language Selection option using the F8 key in Computer Setup. 3. If you pressed esc, press F10 to enter Computer Setup. 4. A choice of five headings appears in the Computer Setup Utilities menu: File, Storage, Security, Power, and Advanced. Computer Setup (F10) Utility, BIOS Settings 23