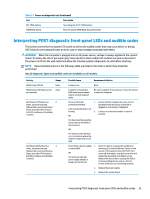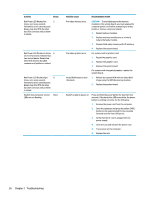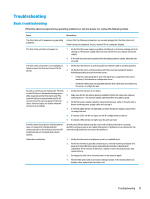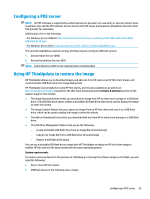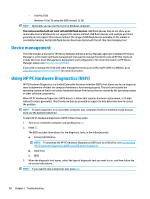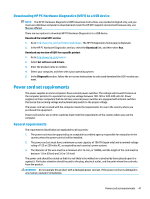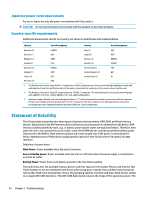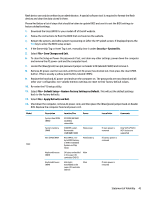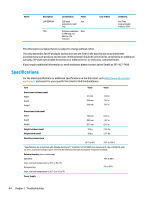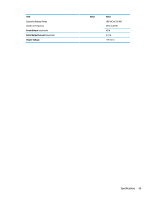HP t530 Hardware Reference Guide - Page 46
Device management, Using HP PC Hardware Diagnostics (UEFI
 |
View all HP t530 manuals
Add to My Manuals
Save this manual to your list of manuals |
Page 46 highlights
- ThinPro: 8 GB - Windows 10 IoT (if using the USB format): 32 GB NOTE: Optionally, you can use the tool on a Windows computer. This restore method will not work with all USB flash devices. USB flash devices that do not show up as removable drive in Windows do not support this restore method. USB flash devices with multiple partitions generally do not support this restore method. The range of USB flash devices available on the market is constantly changing. Not all USB flash devices have been tested with the HP Thin Client Imaging Tool. Device management The t530 includes a license for HP Device Manager and has a Device Manager agent pre-installed. HP Device Manager is a thin client optimized management tool used to manage the full life cycle of HP thin clients to include Discover, Asset Management, Deployment and Configuration. For more information on HP Device Manager, please visit www.hp.com/go/hpdm. If you wish to manage the t530 with other management tools such as Microsoft SCCM or LANDesk, go to www.hp.com/go/clientmanagement for more information. Using HP PC Hardware Diagnostics (UEFI) HP PC Hardware Diagnostics is a Unified Extensible Firmware Interface (UEFI) that allows you to run diagnostic tests to determine whether the computer hardware is functioning properly. The tool runs outside the operating system so that it can isolate hardware failures from issues that are caused by the operating system or other software components. When HP PC Hardware Diagnostics (UEFI) detects a failure that requires hardware replacement, a 24-digit Failure ID code is generated. This ID code can then be provided to support to help determine how to correct the problem. NOTE: To start diagnostics on a convertible computer, your computer must be in notebook mode and you must use the keyboard attached. To start HP PC Hardware Diagnostics (UEFI), follow these steps: 1. Turn on or restart the computer, and quickly press esc. 2. Press f2. The BIOS searches three places for the diagnostic tools, in the following order: a. Connected USB drive NOTE: To download the HP PC Hardware Diagnostics (UEFI) tool to a USB drive, see Downloading HP PC Hardware Diagnostics (UEFI) to a USB device on page 41. b. Hard drive c. BIOS 3. When the diagnostic tool opens, select the type of diagnostic test you want to run, and then follow the on-screen instructions. NOTE: If you need to stop a diagnostic test, press esc. 40 Chapter 2 Troubleshooting