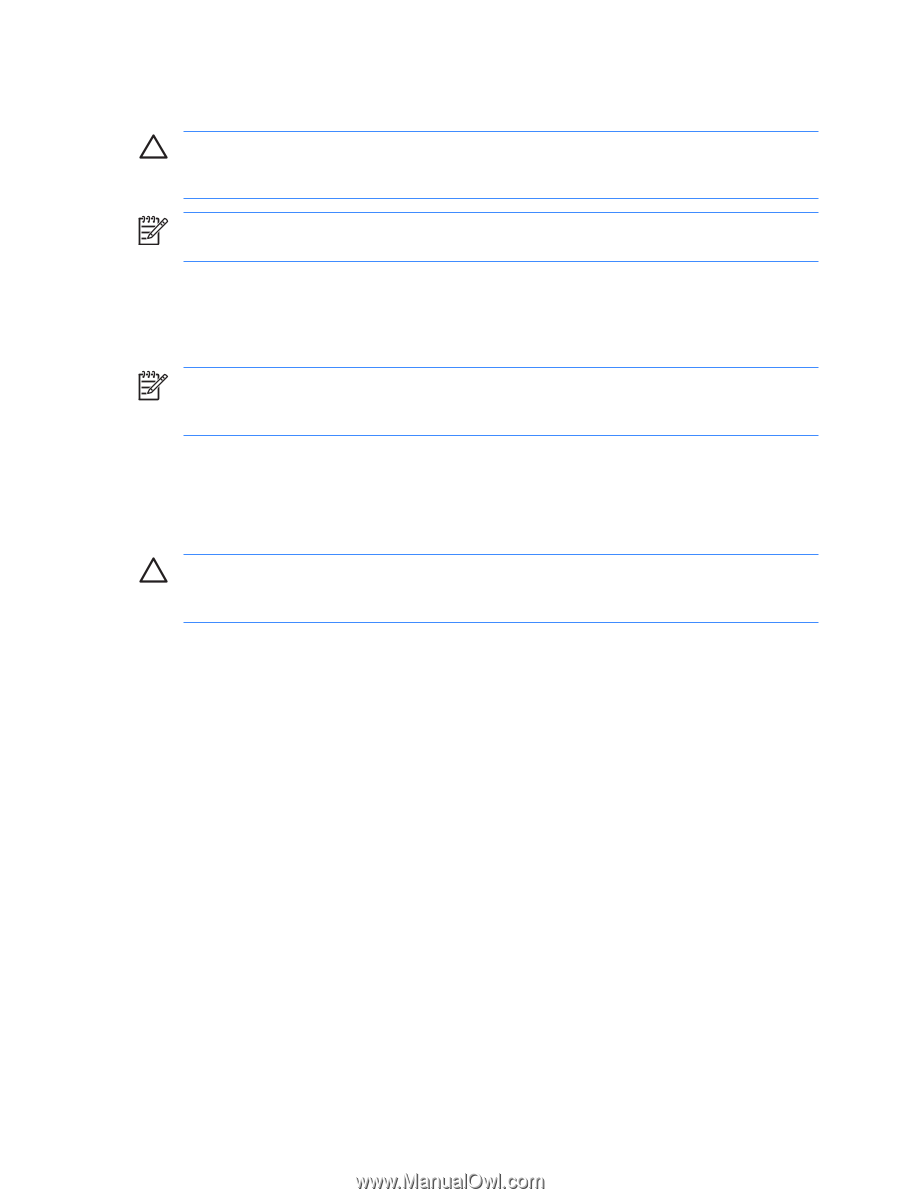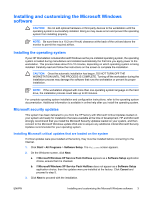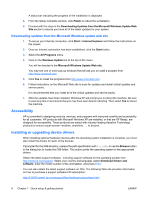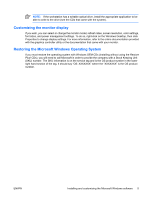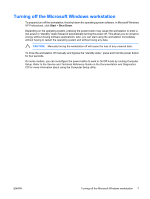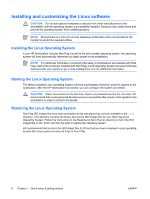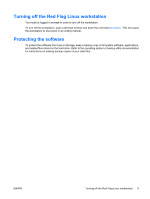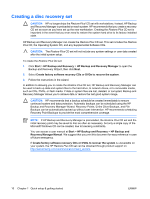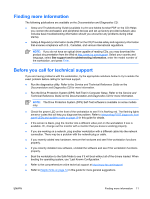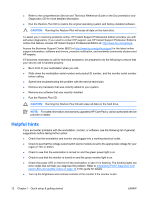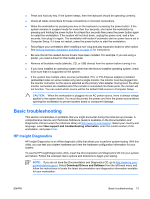HP xw3400 HP xw3400 Workstation - Setup and Troubleshooting Guide - Page 14
Installing and customizing the Linux software, Installing the Linux Operating System
 |
View all HP xw3400 manuals
Add to My Manuals
Save this manual to your list of manuals |
Page 14 highlights
Installing and customizing the Linux software CAUTION: Do not add optional hardware or devices from other manufacturers to the workstation until the operating system is successfully installed. Doing so may cause errors and prevent the operating system from installing properly. NOTE: Ensure there is a 10.2-cm (4-inch) clearance at the back of the unit and above the monitor to permit the required airflow. Installing the Linux Operating System If your HP Workstation includes Red Flag Linux® as the pre-installed operating system, the operating system will boot automatically whenever you apply power to the workstation. NOTE: For additional information concerning the setup of workstations pre-installed with Red Flag, refer to the Computer installed with Red Flag Linux® Operating System document that was delivered with your system or go to www.redflag-linux.com for additional information. Starting the Linux Operating System The factory-installed Linux Operating System will boot automatically whenever power is applied to the workstation. After the HP Workstation has booted, you can configure the system as needed. CAUTION: When Linux boots for the first time, there is no password set for the root user. HP recommends that a root password be setup as soon as possible after power is first applied to the workstation in order to control root access. Restoring the Linux Operating System Red Flag ISO image files have been preloaded during manufacturing, and are available in the /iso directory. This directory contains the binary and source ISO image files for your Red Flag Linux Operating System. Follow the instructions in the Readme.txt file in the /iso directory to burn the ISO image files to CD, which can then be used to restore the operating system. HP recommends that you burn the ISO image files to CD so that you have a backup to your operating system (this may require as many as three or four CDs). 8 Chapter 1 Quick setup & getting started ENWW