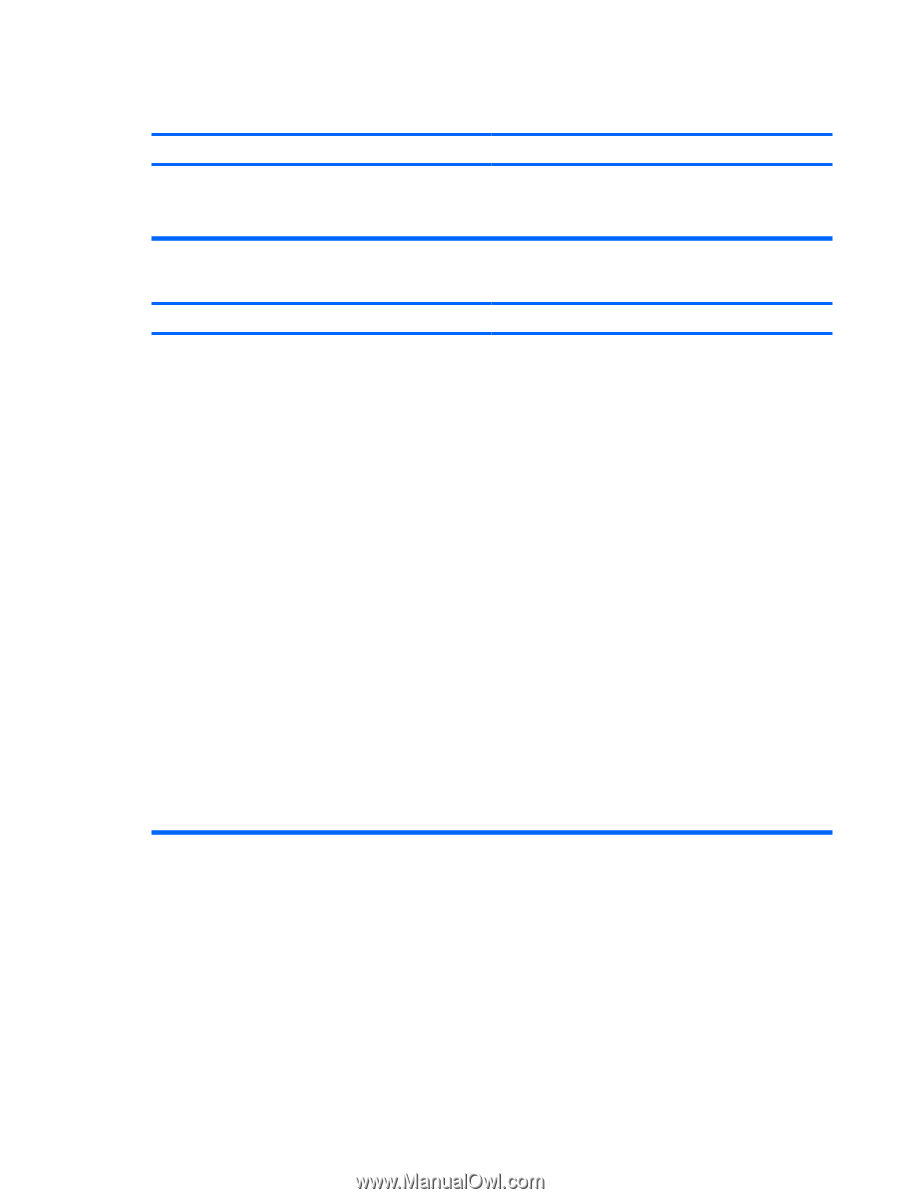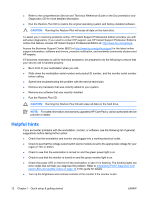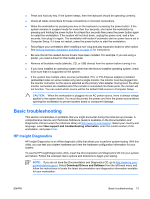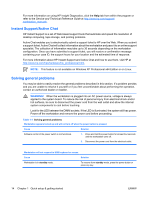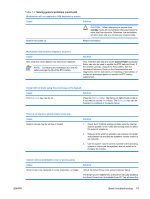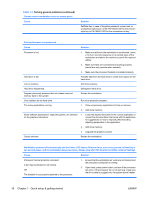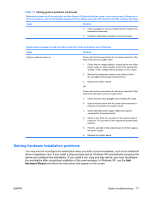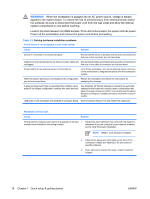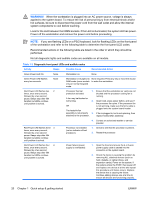HP xw3400 HP xw3400 Workstation - Setup and Troubleshooting Guide - Page 23
Solving hardware installation problems, Hardware Wizard
 |
View all HP xw3400 manuals
Add to My Manuals
Save this manual to your list of manuals |
Page 23 highlights
Table 1-1 Solving general problems (continued) Workstation powered off automatically and the Power LED flashes Red two times, once every second, followed by a two second pause, and the workstation beeps two times. (Beeps stop after fifth iteration but LEDs continue flashing). Cause Solution 3. If fan is plugged in, but is not spinning, then replace the heatsink/fan assembly. 4. Contact an authorized reseller or service provider. System does not power on and the LEDs on the front of the workstation are not flashing. Cause Solution System unable to power on. Press and hold the power button for less than 4 seconds. If the hard drive LED turns green, then: 1. Check that the voltage selector, located on the rear of the power supply on some models, is set to the appropriate voltage. Proper voltage setting depends on your region. 2. Remove the expansion cards one at a time until the 5V_aux light on the system board turns on. 3. Replace the system board. OR Press and hold the power button for less than 4 seconds. If the hard drive LED does not turn on green then: 1. Check that the unit is plugged into a working AC outlet. 2. Open hood and check that the power button harness is properly connected to the system board. 3. Check that both power supply cables are properly connected to the system board. 4. Check to see if the 5V_aux light on the system board is turned on. If it is turned on, then replace the power button harness. 5. If the 5V_aux light on the system board is off, then replace the power supply. 6. Replace the system board. Solving hardware installation problems You may need to reconfigure the workstation when you add or remove hardware, such as an additional drive or expansion card. If you install a plug and play device, Windows XP automatically recognize the device and configure the workstation. If you install a non-plug and play device, you must reconfigure the workstation after completing installation of the new hardware. In Windows XP, use the Add Hardware Wizard and follow the instructions that appear on the screen. ENWW Basic troubleshooting 17