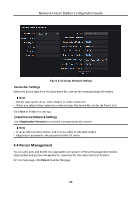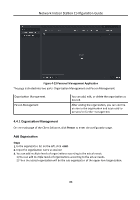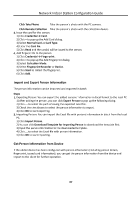Hikvision DS-KH6320-WTE1 Configuration Guide - Page 72
Con Mobile Client Connection, Group Network Settings, Configure, Connec°on
 |
View all Hikvision DS-KH6320-WTE1 manuals
Add to My Manuals
Save this manual to your list of manuals |
Page 72 highlights
Network Indoor Station Configuration Guide Figure 4-21 DNS Settings Configure Mobile Client Connection Configure Hik-Connect server parameters before viewing videos via mobile client. Before You Start Make sure the indoor station connects to the network. Steps 1. Click Hik-Connect to enter the configuring the settings page. 2. Enable Enable Hik-Connect. Note ● To enable Hik-Connect service, you need to create a verification code or change the verification code. ● The verification code should be 6 to 12 letters or numbers, case sensitive. You are recommended to use a combination of no less than 8 letters or numbers. 3. Enter the Verification Code and confirm the verification code. 4. Click OK. 5. Enable Custom and edit Service Address. 6. If you forget the verification code, you can enable View. 7. Click Save to enable the settings. 8. Optional: Click Refresh to refresh the settings. Group Network Settings Click Group Network Settings to enter the group network settings page. 63