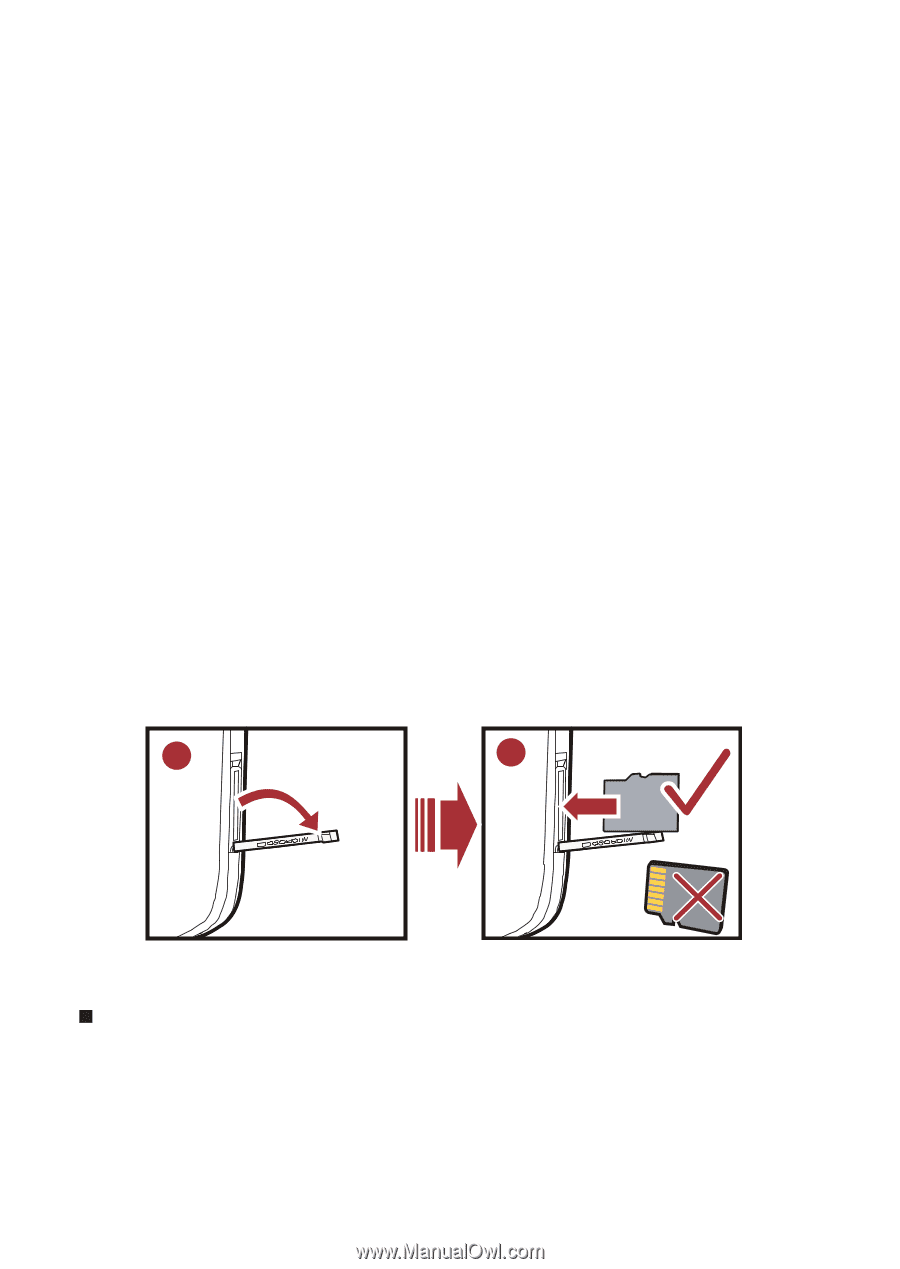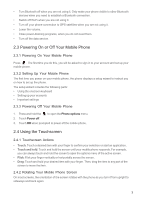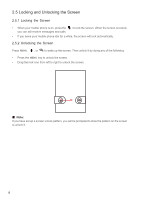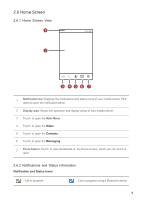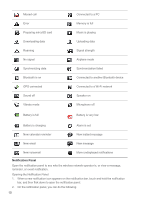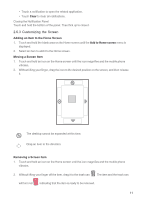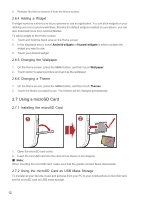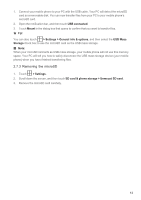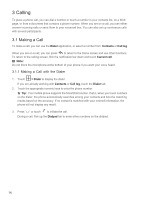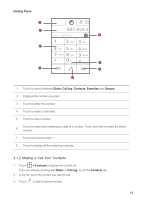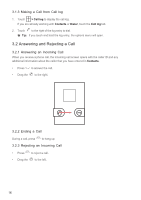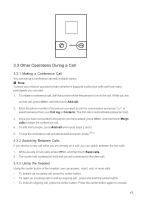Huawei M860 User Guide - Page 15
Using a microSD Card - android
 |
View all Huawei M860 manuals
Add to My Manuals
Save this manual to your list of manuals |
Page 15 highlights
3. Release the item to remove it from the Home screen. 2.6.4 Adding a Widget A widget works as a shortcut to let you preview or use an application. You can stick widgets on your desktop as icons or preview windows. Besides the default widgets installed on your phone, you can also download more from Android Market. To add a widget to the Home screen: 1. Touch and hold the blank area on the Home screen. 2. In the displayed menu, select Android widgets or Huawei widgets in which contains the widget you want to use. 3. Touch your desired widget. 2.6.5 Changing the Wallpaper 1. On the Home screen, press the MENU button, and then touch Wallpaper. 2. Touch option to select a picture and set it as the wallpaper. 2.6.6 Changing a Theme 1. On the Home screen, press the MENU button, and then touch Themes. 2. Touch the theme you want to use. Your theme will be changed automatically. 2.7 Using a microSD Card 2.7.1 Installing the microSD Card 1 2 1. Open the microSD card cover. 2. Insert the microSD card into the card slot as shown in the diagram. Ƶ Note: When inserting the microSD card, make sure that the golden contact faces downwards. 2.7.2 Using the microSD Card as USB Mass Storage To transfer all your favorite music and pictures from your PC to your mobile phone's microSD card, set the microSD card as USB mass storage. 12