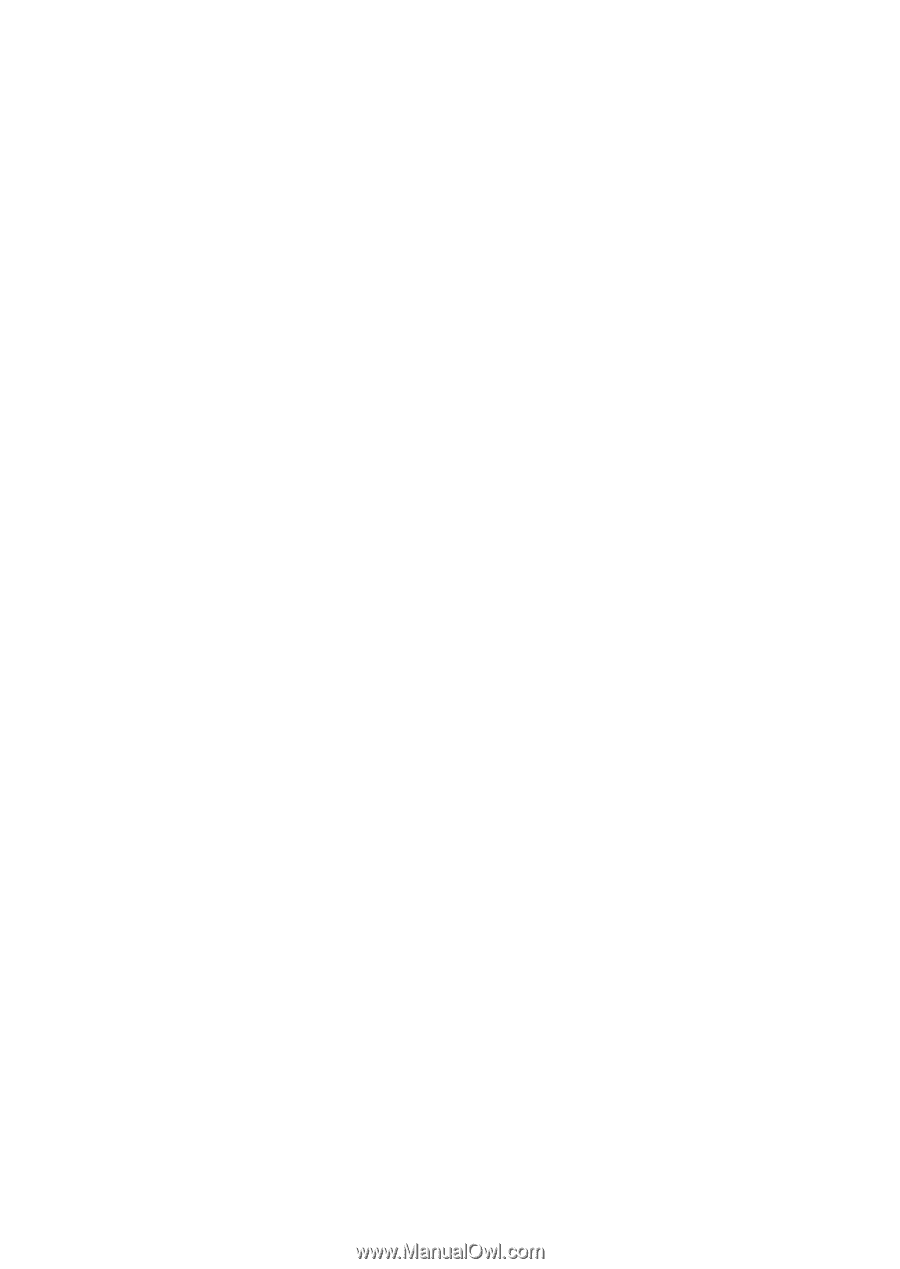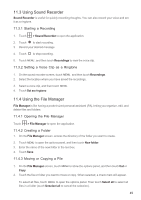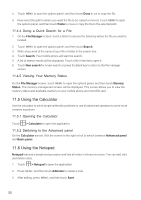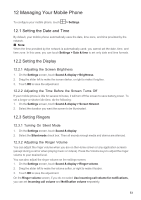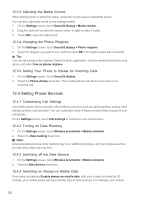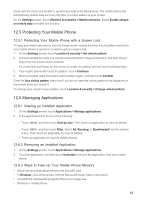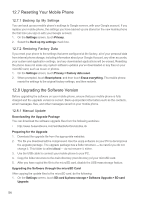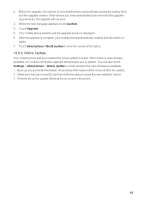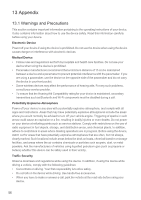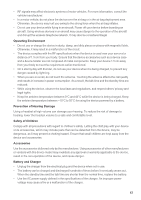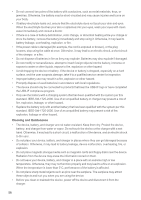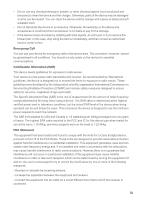Huawei M860 User Guide - Page 57
Resetting Your Mobile Phone, 8 Upgrading the Software Version - update 2 3
 |
View all Huawei M860 manuals
Add to My Manuals
Save this manual to your list of manuals |
Page 57 highlights
12.7 Resetting Your Mobile Phone 12.7.1 Backing Up My Settings You can back up your mobile phone's settings to Google servers, with your Google account. If you replace your mobile phone, the settings you have backed up are stored on the new mobile phone the first time you sign in with your Google account. 1. On the Settings screen, touch Privacy. 2. Select the Back up my settings check box. 12.7.2 Restoring Factory Data If you reset your phone to the settings that were configured at the factory, all of your personal data from internal phone storage, including information about your Google Account, any other accounts, your system and application settings, and any downloaded applications will be erased. Resetting the phone does not erase any system software updates you've downloaded or any files on your microSD card, such as music or photos. 1. On the Settings screen, touch Privacy > Factory data reset. 2. When prompted, touch Reset phone, and then touch Erase everything. The mobile phone resets the settings to the original factory settings, and then restarts. 12.8 Upgrading the Software Version Before upgrading the software on your mobile phone, ensure that your mobile phone is fully charged and the upgrade version is correct. Back up important information such as the contacts, email messages, files, and other messages saved on your mobile phone. 12.8.1 Manual Update Downloading the Upgrade Package You can download the software upgrade files from the following websites: • http://www.huaweidevice.com/worldwide/technicaIndex.do Preparing for the Upgrade 1. Download the upgrade file from the appropriate websites. 2. The file you download will be compressed. Use the unzip software on your PC to decompress the upgrade package. The upgrade package has a folder structure - be careful you do not change it. This folder is called dload - do not rename it, either. 3. Use the USB cable to connect your mobile phone to your PC. 4. Copy the folder structure to the main directory (root directory) of your microSD card. 5. After you have copied the file to the microSD card, disable the USB mass storage feature. Upgrading the Software through the microSD Card After copying the update files to the microSD card, do the following: 1. On the Settings screen, touch SD card & phone storage > Software Upgrade > SD card Upgrade. 54