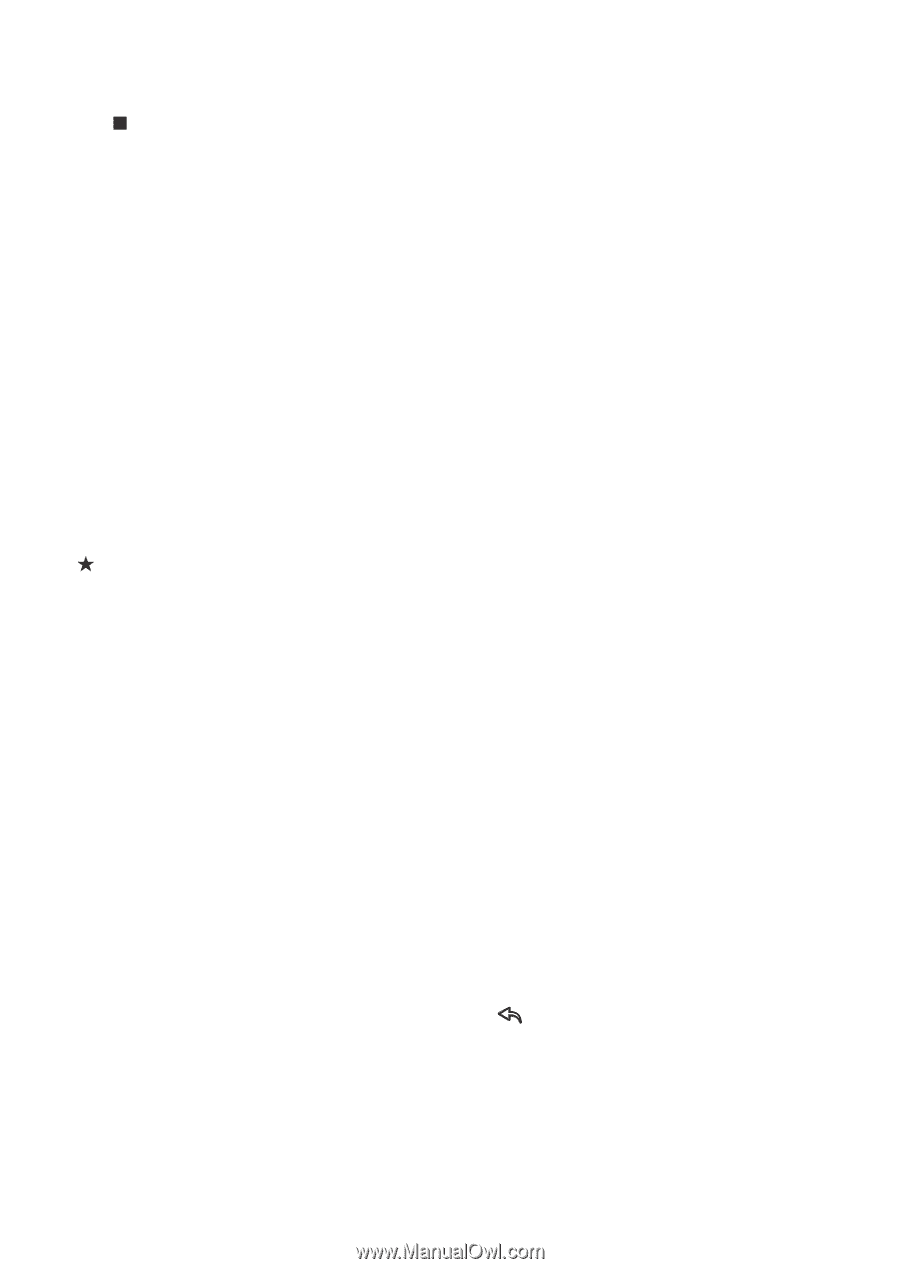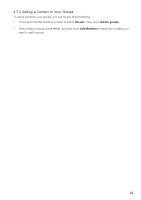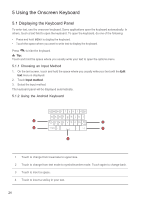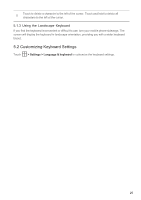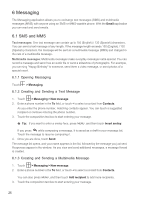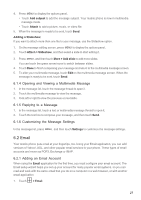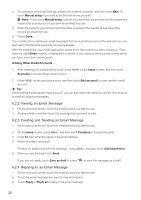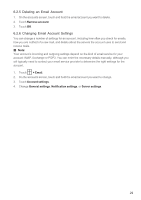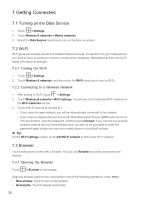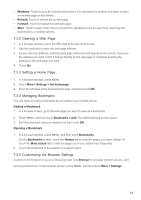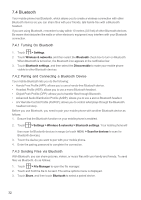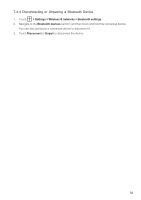Huawei M860 User Guide - Page 31
Viewing an Email Message, 2.3 Creating and Sending an Email Message, 2.4 Replying to an Email
 |
View all Huawei M860 manuals
Add to My Manuals
Save this manual to your list of manuals |
Page 31 highlights
2. To customize your email settings, answer the onscreen prompts, and then touch Next. Or touch Manual setup if you want to set the mail server yourself. Ƶ Note: If you touch Manual setup, contact your email service provider for the parameters required for your account if you don't know what they are. 3. Enter the name for your account and the name you want other people to see when they receive an email from you. 4. Touch Done. Your mobile phone starts your email messages from your email account on the web and you can start using the phone to send and receive messages. After the initial setup, your email application opens to the last screen you were viewing or, if you have not used Email recently, it displays the contents of your Inbox or the accounts screen (when you have more than one account). Adding Other Email Accounts 1. After creating your initial email account, press MENU on the Inbox screen, and then touch Accounts to access the accounts screen. 2. Press MENU on the accounts screen, and then touch Add account to create another email account. ƾ Tip: When adding a subsequent email account, you can also select the option to use the new account to send all outgoing messages. 6.2.2 Viewing an Email Message 1. On the accounts screen, touch the email account you want to use. 2. Access a folder, and then touch the message that you want to view. 6.2.3 Creating and Sending an Email Message 1. On the accounts screen, touch the email account you want to use. 2. On the Inbox screen, press MENU, and then touch Compose in the options panel. 3. In the To field, enter the name or the email address. 4. Write the subject and email. To send an attachment with the message, press MENU , and then touch Add attachment. 5. When you are finished, touch Send. If you are not ready, touch Save as draft or press to save the message as a draft. 6.2.4 Replying to an Email Message 1. On the accounts screen, touch the email account you want to use. 2. Touch the email message you want to view and reply to. 3. Touch Reply or Reply all to reply to the email message. 28