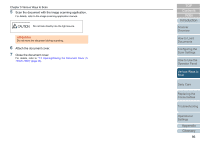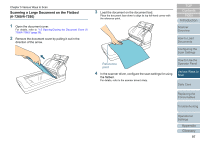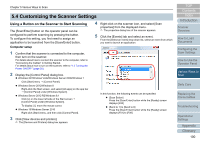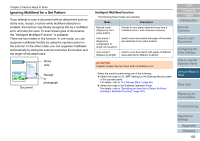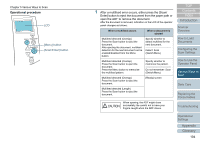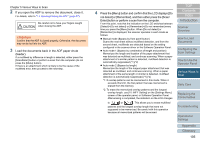Konica Minolta Fujitsu fi-7180 Operation Guide - Page 101
Scanner setup, Scan/Enter] Button, Button
 |
View all Konica Minolta Fujitsu fi-7180 manuals
Add to My Manuals
Save this manual to your list of manuals |
Page 101 highlights
Chapter 5 Various Ways to Scan 6 Select an action and an application to be launched by the scanner button event. Click [Start this program] under [Actions], and select an application from the drop-down list on the right. 7 Click the [OK] button. The setup of the computer is completed. Proceed to configure the scanner settings. HINT To configure multiple events, repeat steps 4 to 7. Scanner setup TOP Contents Index Introduction Check Menu Stop/Clear Scan/Enter Power []/[] Button [Scan/Enter] Button Scanner Overview How to Load Documents Configuring the Scan Settings How to Use the Operator Panel 1 Press the [] or [] button in the [Ready] screen of the operator panel. The [Function Selection] screen is displayed. 2 Press the [] or [] button and select a parameter, then press the [Scan/Enter] button to confirm. Configure the application you want to launch when you press the [Scan/Enter] button in the [Ready] screen. Parameters in the [Function Selection] screen, application numbers in the indicator, and events configured on the computer correspond one another as follows. Various Ways to Scan Daily Care Replacing the Consumables Troubleshooting Operational Settings Appendix Glossary 101