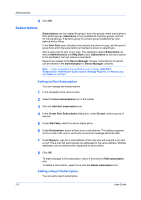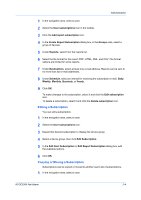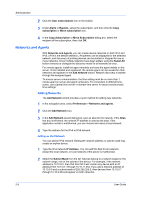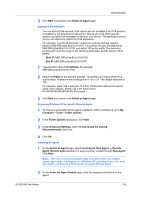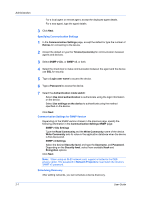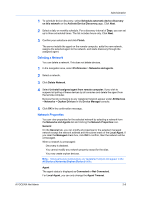Kyocera ECOSYS M5526cdw Kyocera NET ADMIN Operation Guide for Ver 3.2.2016.3 - Page 10
Subscriptions, Adding an Alert Subscription
 |
View all Kyocera ECOSYS M5526cdw manuals
Add to My Manuals
Save this manual to your list of manuals |
Page 10 highlights
Administration 4 Click OK. Subscriptions Subscriptions can be created for groups, and child groups inherit subscriptions from parent groups. Inheritance is only available for dynamic groups, and not for manual groups. A dynamic group is a device group established by userdefined device filters. In the Alert Sets area, inherited subscriptions are shown in gray, and the parent group from which the subscription is inherited is shown in parenthesis. Alert e-mails can be sent to any user. The application allows Subscribers, as well as Administrators and Help Desk users. Subscribers do not have access to the application, but can receive e-mail alerts. Reports are created in the Device Manager console. Subscriptions to reports can be created in the Administration or Device Manager consoles. Note: If pop-up blockers are enabled in your browser, Add Alert Subscription, Add Report Subscription, Manage Reports, the About page, and Help will not open. Adding an Alert Subscription You can manage alert subscriptions. 1 In the navigation area, select a user. 2 Select the User subscriptions icon in the toolbar. 3 Click the Add alert subscription icon. 4 In the Create Alert Subscription dialog box, under Groups, select a group of devices. 5 Under Alert Sets, select the device status alerts. 6 Under Destinations, select at least one e-mail address. This address appears on the e-mail to the user or users who receive the message about the alert. 7 Under Reply to, type the e-mail address of the user who will respond to an alert e-mail. The e-mail will automatically be addressed to the same address. Multiple addresses can be entered when separated by semi-colons. 8 Click OK. To make changes to the subscription, select it and click the Edit subscription icon. To delete a subscription, select it and click the Delete subscription icon. Adding a Report Subscription You can add a report subscription. 2-3 User Guide