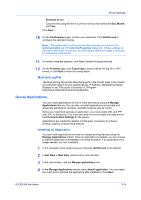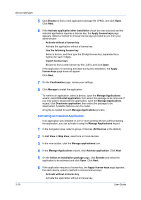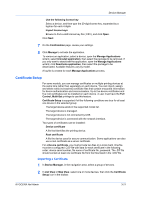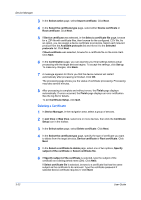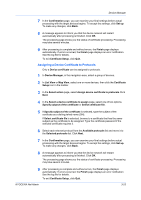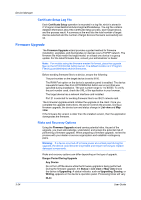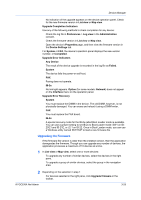Kyocera ECOSYS M5526cdw Kyocera NET ADMIN Operation Guide for Ver 3.2.2016.3 - Page 42
Activating an Installed Application, All Devices - review
 |
View all Kyocera ECOSYS M5526cdw manuals
Add to My Manuals
Save this manual to your list of manuals |
Page 42 highlights
Device Manager 3-20 5 Click Browse to find a valid application package file (.PKG), and click Open. Click Next. 6 If the Activate application after installation check box was selected and the selected application requires a license key, the Apply license keys page appears. Select a method to choose license keys provided to you from your administrator: Activate without a license key Activate the application without a license key. Use the following license key Select a device, and then type the 20-digit license key, separated by a hyphen for each 4 digits. Import license keys Browse to find a valid license key file (.CSV), and click Open. If the application is not being activated during this installation, the Apply license keys page does not appear. Click Next. 7 On the Confirmation page, review your settings. 8 Click Manage to install the application. To remove an application, select a device, open the Manage Applications wizard, select Uninstall application, then select the package to be removed. If you only want to deactivate the application, open the Manage Applications wizard, click Deactivate application, then select the package to be deactivated. Available features vary by model. A log file is created for each Manage Applications process. Activating an Installed Application If an application was installed on one or more printing devices without starting the application, you can activate it using the Manage Applications wizard. 1 In the navigation area, select a group of devices (All Devices is the default). 2 In List View or Map View, select one or more devices. 3 In the view toolbar, click the Manage applications icon. 4 In the Manage Applications wizard, click Activate application. Click Next. 5 On the Select an installation package page, click Browse and select the application to be activated and click Open. Click Next. 6 If the application requires a license key, the Apply license keys page appears. For each device, select a method to choose license keys: Activate without a license key Activate the application without a license key. User Guide