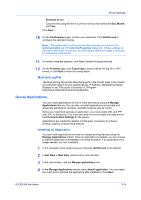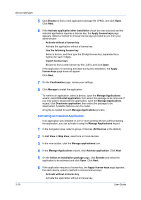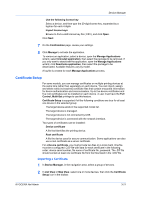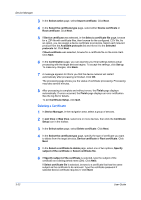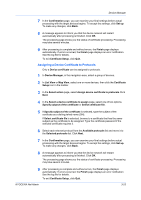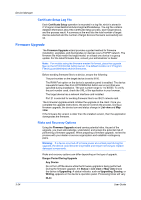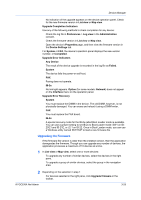Kyocera ECOSYS M5526cdw Kyocera NET ADMIN Operation Guide for Ver 3.2.2016.3 - Page 44
Deleting a Certificate, Device Manager, User Guide
 |
View all Kyocera ECOSYS M5526cdw manuals
Add to My Manuals
Save this manual to your list of manuals |
Page 44 highlights
Device Manager 3 In the Select action page, select Import certificate. Click Next. 4 In the Select the certificate type page, select either Device certificate or Root certificate. Click Next. 5 If Device certificate was selected, in the Select a certificate file page, browse for a .ZIP file with certificate files, then browse for the configured .CSV file. As an option, you can assign a device certificate to protocols. Select each relevant protocol from the Available protocols list and move it to the Selected protocols list. Click Next. If Root certificate was selected, browse for a certificate file on the local client. Click Next. 6 In the Confirmation page, you can examine your final settings before actual processing with the target devices begins. To accept the settings, click Set up. To make any changes, click Back. 7 A message appears to inform you that the device network will restart automatically after processing is finished. Click OK. The processing page shows you the status of certificate processing. Processing may take several minutes. 8 After processing is complete and without errors, the Finish page displays automatically. If errors occurred, the Finish page displays an error notification. See the log file for details. To exit Certificate Setup, click Quit. Deleting a Certificate 1 In Device Manager, in the navigation area, select a group of devices. 2 In List View or Map View, select one or more devices, then click the Certificate Setup icon in the toolbar. 3 In the Select action page, select Delete certificate. Click Next. 4 In the Select the certificate type page, specify the type of certificate you want to delete from the target devices, Device certificate or Root certificate. Click Next. 5 In the Select a certificate to delete page, select one of two options, Specify subject of the certificate or Select certificate file. 6 If Specify subject of the certificate is selected, type the subject of the certificate as a distinguished name (DN). Click Next. If Select certificate file is selected. browse to a certificate that has the same subject as the certificate to be removed. Type the certificate password if selected device certificate requires it. Click Next. 3-22 User Guide