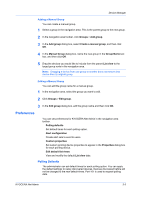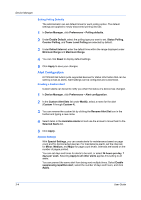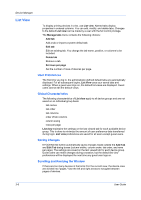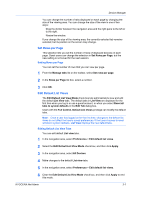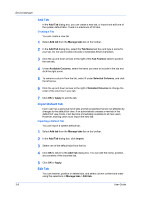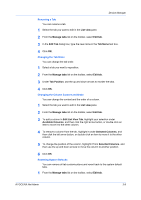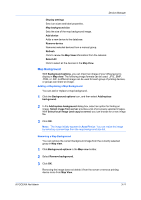Kyocera ECOSYS M5526cdw Kyocera NET ADMIN Operation Guide for Ver 3.2.2016.3 - Page 30
Add Tab, Creating a Tab, Import Default Tab, Edit Tab, Manage tabs, Tab Name, Tab Position
 |
View all Kyocera ECOSYS M5526cdw manuals
Add to My Manuals
Save this manual to your list of manuals |
Page 30 highlights
Device Manager Add Tab In the Add Tab dialog box, you can create a new tab, or import and edit one of the system default tabs. There is a maximum of 32 tabs. Creating a Tab You can create a new tab. 1 Select Add tab from the Manage tabs list on the toolbar. 2 In the Add Tab dialog box, select the Tab Name text box and type a name for your tab. Do not use invisible Unicode or extended ASCII characters. 3 Click the up and down arrows to the right of the Tab Position table to position the new tab. 4 Under Available Columns, select the items you want to include in the tab and click the right arrow. 5 To remove a column from the tab, select it under Selected Columns, and click the left arrow. 6 Click the up and down arrows to the right of Selected Columns to change the order of the columns in your tab. 7 Click OK or Apply to add the tab. Import Default Tab Each user has a personal list of tabs and tab properties that are not affected by changes to the default list view. If an administrator creates a new tab in the default list view mode, it will become immediately available to all new users. However, existing users must import the new tab. Importing a Default Tab You can import a system default tab. 1 Select Add tab from the Manage tabs list on the toolbar. 2 In the Add Tab dialog box, click Import. 3 Select one of the default tabs from the list. 4 Click OK to return to the Add Tab dialog box. You can edit the name, position, and contents of the imported tab. 5 Click OK or Apply. Edit Tab You can rename, position or delete tabs, and select column content and order using the selections in Manage tabs > Edit tab. 3-8 User Guide