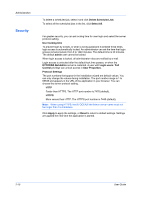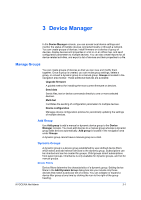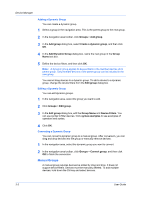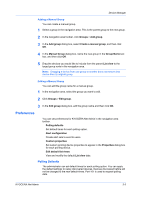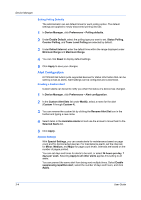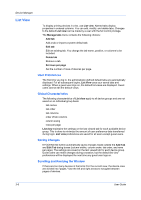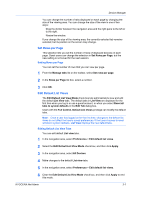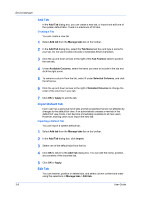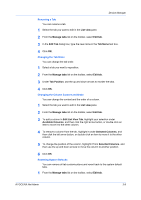Kyocera ECOSYS M5526cdw Kyocera NET ADMIN Operation Guide for Ver 3.2.2016.3 - Page 27
Alert Details, Toner Level Alerts, Custom Properties, Setting Custom Properties
 |
View all Kyocera ECOSYS M5526cdw manuals
Add to My Manuals
Save this manual to your list of manuals |
Page 27 highlights
Device Manager Alert Details Alert Details helps you identify the device properties that will be reported in alert e-mails. The KYOCERA Net Admin server generates the alert using the top four selected device properties as the e-mail subject line. The Selected Properties list can be set in order using the up and down arrows. The device properties are transferred between the lists with the left and right arrows. Toner Level Alerts You can set alerts for custom toner levels to a maximum of 10. In the Toner level (%) box, type a number from 1 to 100 and then click Add New. The custom toner level is added to the Available Alerts list in the Custom Alert Sets tab. It can be included in a custom alert set. To change a custom toner level, select it in the Saved Toner Level Alerts list, type a different number, click Update, then click OK to confirm. To remove a custom toner level from the list, select it, click Delete, and then click OK to confirm. Custom Properties The administrator can select custom device properties to appear in the Properties dialog box. When custom properties are included, they appear as a separate group under the Device Settings tab. Custom properties supports select properties for connected Kyocera devices only. Setting Custom Properties You can assign custom properties to devices. 1 In Device Manager, click Preferences > Custom properties. 2 Use the arrows to move properties from Available Properties to Selected Properties. You can click Reset to go back to the original data that was in the dialog when you first opened it. 3 Click Apply. Removing Custom Properties You can remove a custom property from Device Manager. 1 In Device Manager, click Preferences > Custom properties. 2 Select the property you want to remove from Selected Properties. 3 Click the left arrow to move the selected properties to the Available Properties list. You can click Reset to go back to the original data that was in the dialog when you first opened it. 4 Click Apply. KYOCERA Net Admin 3-5