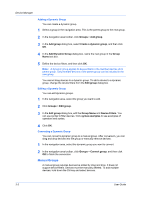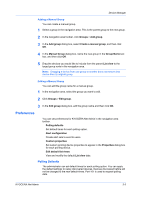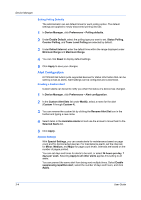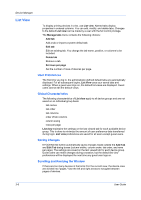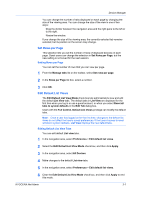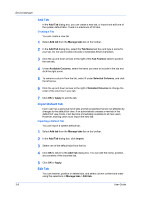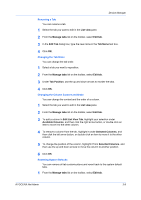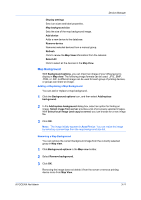Kyocera ECOSYS M5526cdw Kyocera NET ADMIN Operation Guide for Ver 3.2.2016.3 - Page 29
Set Rows per Edit Default List Views, List View
 |
View all Kyocera ECOSYS M5526cdw manuals
Add to My Manuals
Save this manual to your list of manuals |
Page 29 highlights
Device Manager You can change the number of tabs displayed on each page by changing the size of the viewing area. You can change the size of the view in one of two ways: Drag the divider between the navigation area and the right pane to the left or to the right. Resize the window. If you change the size of the viewing area, the currently-selected tab remains selected, but its position on the screen may change. Set Rows per Page This selection lets you set the number of rows of displayed devices on each page. Guest users can change the selection in Set Rows per Page, but the new setting is not saved for the next session. Setting Rows per Page You can set the number of rows that you can view per page. 1 From the Manage tabs list on the toolbar, select Set rows per page. 2 In the Rows per Page list box, select a number. 3 Click OK. Edit Default List Views The Edit Default List View Mode check box lets administrators view and edit the default List View tabs. The default tabs in List View are displayed for the first time when you log in or use a guest account, or when you select Reset all tabs to system defaults in the Edit Tab dialog box. Users with the Full Control, Default List Views privilege can modify the default tabs. Note: Once a user has logged on for the first time, changes to the default list views do not affect that user's saved preferences. If that user chooses to reset all tabs to system defaults, List View displays the new default tabs. Editing Default List View Tabs You can edit default List view tabs. 1 In the navigation area, select Preferences > Edit default list views. 2 Select the Edit Default List View Mode check box, and then click Apply. 3 In the navigation area, select All Devices. 4 Make changes to the default List view tabs. 5 In the navigation area, select Preferences > Edit default list views. 6 Clear the Edit Default List View Mode check box, and then click Apply to end this mode. KYOCERA Net Admin 3-7