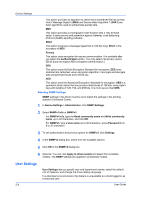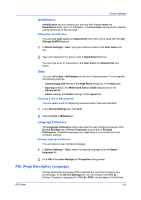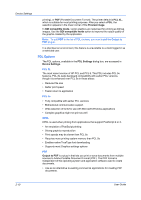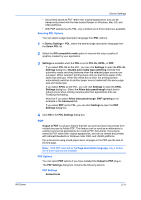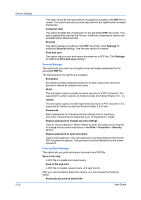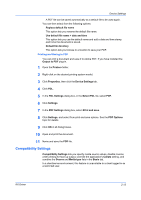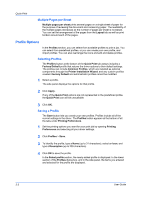Kyocera TASKalfa 620 TASKalfa 620/820 Print Driver Users Guide Rev 8.1 - Page 27
Printing and Saving to PDF, Compatibility Settings
 |
View all Kyocera TASKalfa 620 manuals
Add to My Manuals
Save this manual to your list of manuals |
Page 27 highlights
Device Settings A PDF file can be saved automatically as a default file to be used again. You can then select from the following options: Replace default file name This option lets you rename the default file name. Use default file name + date and time This option lets you use the default name and add a date and time stamp each time the document is saved. Default file directory This option lets you browse to a location to save your PDF. Printing and Saving to PDF You can print a document and save it to Adobe PDF, if you have installed the Output to PDF plug-in. 1 Open the Printers folder. 2 Right-click on the desired printing system model. 3 Click Properties, then click the Device Settings tab. 4 Click PDL. 5 In the PDL Settings dialog box, in the Select PDL list, select PDF. 6 Click Settings. 7 In the PDF Settings dialog box, select Print and save. 8 Click Settings, and select from print and save options. See the PDF Options topic for details. 9 Click OK in all dialog boxes. 10 Open and print the document. 11 Name and save the PDF file. Compatibility Settings Compatibility Settings lets you specify media source values, disable reverse order printing for face-up output, override the application's Collate setting, and combine the Source and Media type lists in the Basic tab. In a client/server environment, this feature is unavailable to a client logged in as a restricted user. KX Driver 2-13