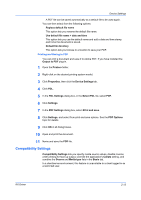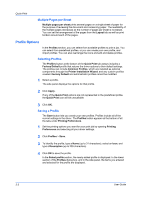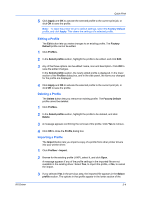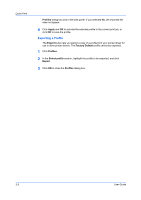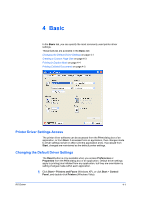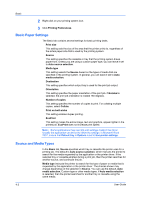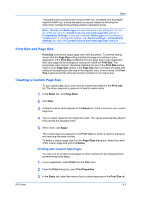Kyocera TASKalfa 620 TASKalfa 620/820 Print Driver Users Guide Rev 8.1 - Page 32
Multiple s per Sheet, Profile Options, Selecting Profiles, Saving a Profile - review
 |
View all Kyocera TASKalfa 620 manuals
Add to My Manuals
Save this manual to your list of manuals |
Page 32 highlights
Quick Print Multiple Pages per Sheet Multiple pages per sheet prints several pages on a single sheet of paper for the purpose of reviewing the document and conserving paper. The readability of the multiple pages decreases as the number of pages per sheet is increased. You can set the arrangement of the pages from the Layout tab as well as print borders around each of the pages. Profile Options In the Profiles section, you can select from available profiles to print a job. You can select from predefined profiles, or you can create your own profile, and import profiles. You can also rearrange the icons and edit and delete profiles. Selecting Profiles The Profiles button at the bottom of the Quick Print tab always includes a Factory Default profile that returns the driver options to their default settings. The profiles can include Common Profiles, which are installed as optional components through the Printer Installation Wizard, and any custom profiles created. Factory Default and administrator profiles cannot be modified. 1 Select a profile. The side panel displays the options for that profile. 2 Click Apply. If any of the Quick Print options are not represented in the predefined profile, the Quick Print icon will be unavailable. 3 Click OK. Saving a Profile The Save button lets you create your own profiles. Profiles include all of the current settings in the driver. The Profiles button appears at the bottom of all the tabs under Printing Preferences. 1 Set the printing options you want for your print job by opening Printing Preferences and selecting all your driver settings. 2 Click Profiles > Save. 3 To identify the profile, type a Name (up to 31 characters), select an Icon, and type a Description (up to 255 characters). 4 Click OK to save the profile. In the Select profile section, the newly added profile is displayed. In the lower section of the Profiles dialog box, and in the side panel, the items you entered and selected for the profile are displayed. 3-3 User Guide