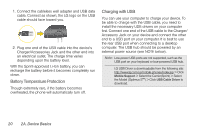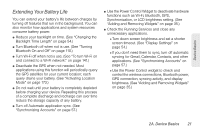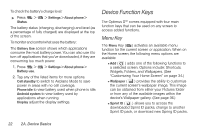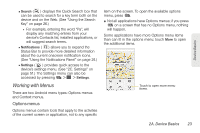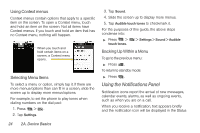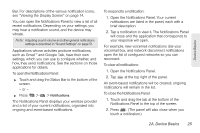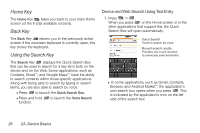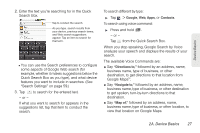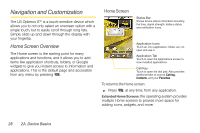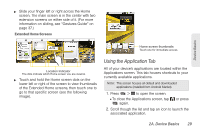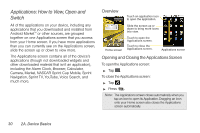LG LS670 Owner's Manual - Page 39
Open the Notifications Panel. Your current, Open the Notifications Panel.
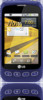 |
View all LG LS670 manuals
Add to My Manuals
Save this manual to your list of manuals |
Page 39 highlights
Device Basics Bar. For descriptions of the various notification icons, see "Viewing the Display Screen" on page 14. You can open the Notifications Panel to view a list of all recent notifications. Depending on your settings, you may hear a notification sound, and the device may vibrate. Note: Adjusting sound volume and other general notifications settings is described in "Sound Settings" on page 51. Applications whose activities produce notifications, such as GmailTM and Google Talk, have their own settings, which you can use to configure whether, and how, they send notifications. See the sections on those applications for details. To open the Notifications Panel: ᮣ Touch and drag the Status Bar to the bottom of the screen. - or - ᮣ Press > > Notifications. The Notifications Panel displays your wireless provider and a list of your current notifications, organized into ongoing and event-based notifications. To respond to a notification: 1. Open the Notifications Panel. Your current notifications are listed in the panel, each with a brief description. 2. Tap a notification to view it. The Notifications Panel will close and the application that corresponds to your response will open. For example, new voicemail notifications dial your voicemail box, and network disconnect notifications open the list of configured networks so you can reconnect. To clear all notifications: 1. Open the Notifications Panel. 2. Tap Clear at the top right of the panel. All event-based notifications will be cleared; ongoing notifications will remain in the list. To close the Notifications Panel: 1. Touch and drag the tab at the bottom of the Notifications Panel to the top of the screen. 2. Press . (The panel will also close when you touch a notification.) 2A. Device Basics 25