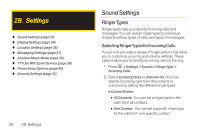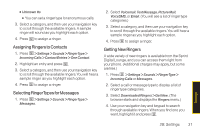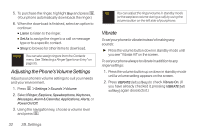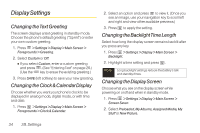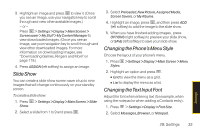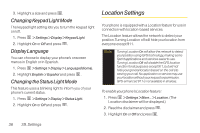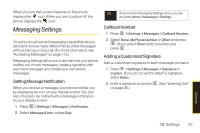LG LX265 User Guide - Page 47
Slide Show, Changing the Phone's Menu Style, Changing the Text Input Font
 |
View all LG LX265 manuals
Add to My Manuals
Save this manual to your list of manuals |
Page 47 highlights
3. Highlight an image and press to view it. (Once you see an image, use your navigation key to scroll through and view other available images.) - or - Press > Settings > Display > Main Screen > Screensaver > My Stuff > My Content Manager to view downloaded images. (Once you see an image, use your navigation key to scroll through and view other downloaded images. For more information on downloading images, see "Downloading Games, Ringers and More" on page 118.) 4. Press ASSIGN (left softkey) to assign an image. Slide Show You can create a slide show screen saver of up to nine images that will change continuously on your standby screen. To create a slide show: 1. Press > Settings > Display > Main Screen > Slide Show. 2. Select a slide from 1 to 9 and press . 3. Select Preloaded, New Picture, Assigned Media, Screen Savers, or My Albums. 4. Highlight an image, press , and then press ADD (left softkey) to add the image to the slide show. 5. When you have finished adding images , press OPTIONS (right softkey) to preview your slide show, or SAVE (left softkey) to save your slide show. Changing the Phone's Menu Style Choose the layout of your phone's menu. 1. Press > Settings > Display > Main Screen > Menu Styles. 2. Highlight an option and press . Ⅲ Grid to view the menu as a grid. Ⅲ List to display the menu as a list. Changing the Text Input Font Adjust the font when entering text (for example, when using the notepad or when adding a Contacts entry). 1. Press > Settings > Display > Font Size. 2. Select Messages, Browser, or Notepad. Settings 2B. Settings 35