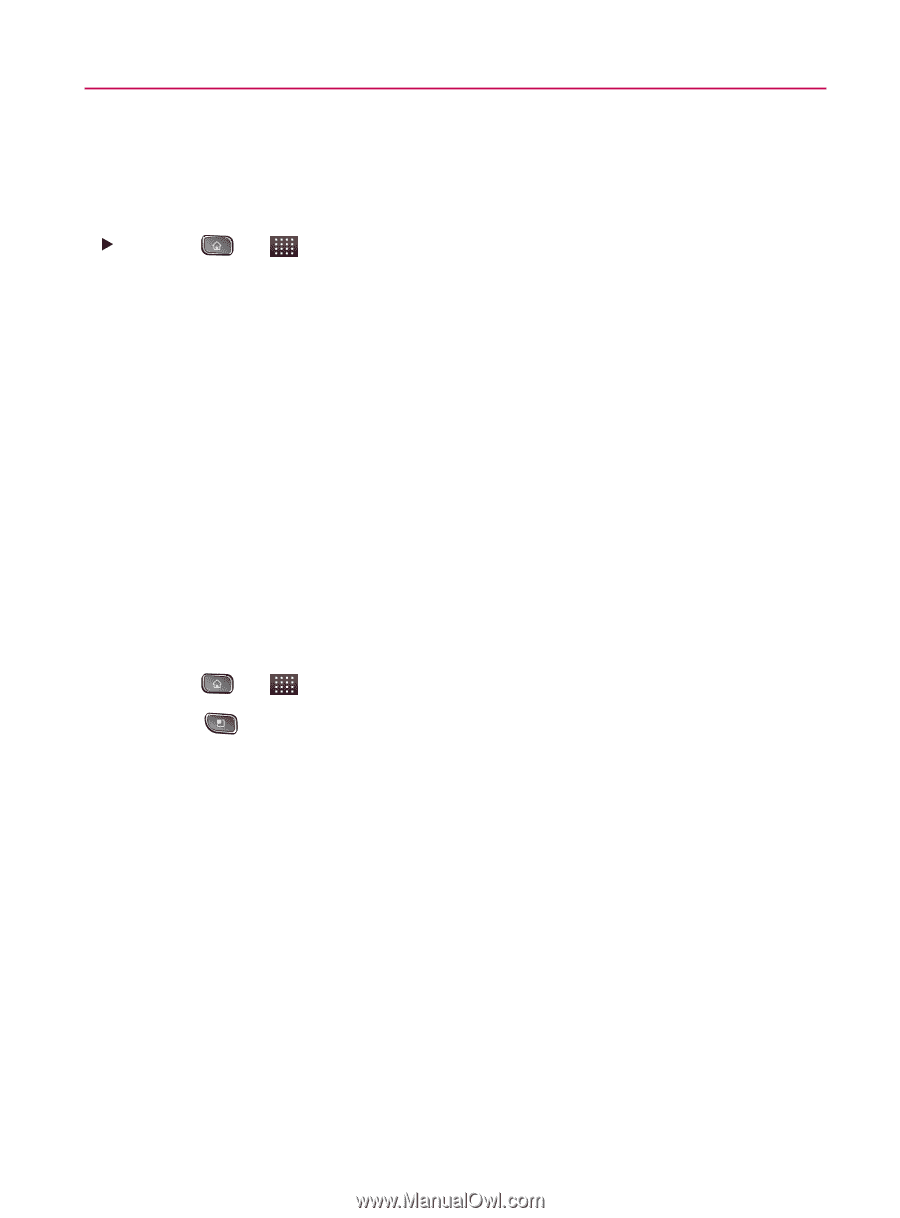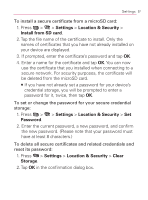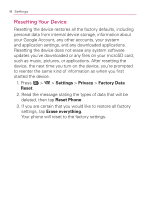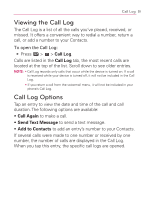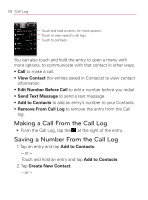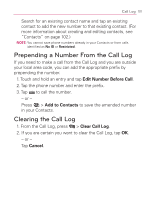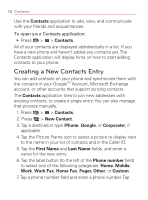LG VM670 Owner's Manual - Page 104
Contacts, Creating a New Contacts Entry, New Contact, Phone, Google, Corporate, First Name
 |
View all LG VM670 manuals
Add to My Manuals
Save this manual to your list of manuals |
Page 104 highlights
102 Contacts Use the Contacts application to add, view, and communicate with your friends and acquaintances. To open your Contacts application: 䕪 Press > > Contacts. All of your contacts are displayed alphabetically in a list. If you have a new phone and haven't added any contacts yet, The Contacts application will display hints on how to start adding contacts to your phone. Creating a New Contacts Entry You can add contacts on your phone and synchronize them with the contacts in your GoogleTM Account, Microsoft Exchange account, or other accounts that support syncing contacts. The Contacts application tries to join new addresses with existing contacts, to create a single entry. You can also manage that process manually. 1. Press > > Contacts. 2. Press > New Contact. 3. Tap a destination type (Phone, Google, or Corporate), if applicable. 4. Tap the Picture Frame icon to select a picture to display next to the name in your list of contacts and in the Caller ID. 5. Tap the First Name and Last Name fields, and enter a name for the new entry. 6. Tap the label button (to the left of the Phone number field) to select one of the following categories: Home, Mobile, Work, Work Fax, Home Fax, Pager, Other, or Custom. 7. Tap a phone number field and enter a phone number. Tap