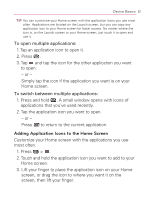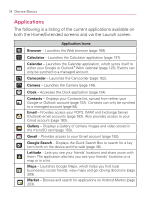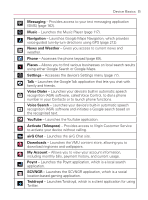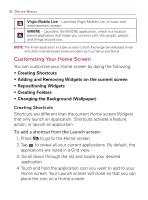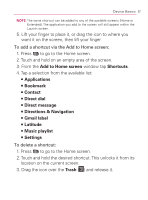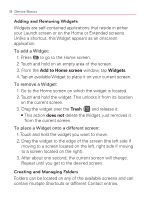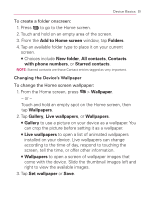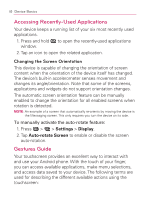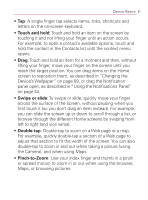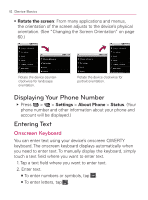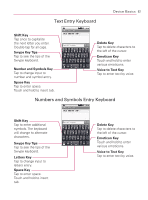LG VM670 Owner's Manual - Page 60
Adding and Removing Widgets, Creating and Managing Folders, Add to Home screen, Widgets, Trash
 |
View all LG VM670 manuals
Add to My Manuals
Save this manual to your list of manuals |
Page 60 highlights
58 Device Basics Adding and Removing Widgets Widgets are self-contained applications that reside in either your Launch screen or on the Home or Extended screens. Unlike a shortcut, this Widget appears as an onscreen application. To add a Widget: 1. Press to go to the Home screen. 2. Touch and hold on an empty area of the screen. 3. From the Add to Home screen window, tap Widgets. 4. Tap an available Widget to place it on your current screen. To remove a Widget: 1. Go to the Home screen on which the widget is located. 2. Touch and hold the widget. This unlocks it from its location on the current screen. 3. Drag the widget over the Trash ( ) and release it. 㻊 This action does not delete the Widget, just removes it from the current screen. To place a Widget onto a different screen: 1. Touch and hold the widget you want to move. 2. Drag the widget to the edge of the screen (the left side if moving to a screen located on the left, right side if moving to a screen located on the right). 3. After about one second, the current screen will change. Repeat until you get to the desired screen. Creating and Managing Folders Folders can be located on any of the available screens and can contain multiple Shortcuts or different Contact entries.