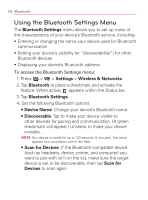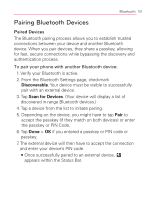LG VM670 Owner's Manual - Page 154
Recording Videos, Video Settings
 |
View all LG VM670 manuals
Add to My Manuals
Save this manual to your list of manuals |
Page 154 highlights
152 Camera 㻊 Wallpaper to assign the picture as a background image, crop the image and tap Save to assign the picture. Recording Videos In addition to taking pictures, you can record, view, and send videos with your device's built-in video camera. 1. Press and hold the Camera Key ( ) located on the right side of the device. Then drag the camera mode control to the Video position . - or - Press > > Camera and drag the camera mode control to the Video position . - or - Press > > Camcorder. 2. Point the lens to frame the scene where you want to start. 3. Tap to start recording the video. The length of the recording is displayed on the bottom left part of the screen. 4. Tap to stop recording. Your video will be automatically saved to the Gallery. Video Settings From video mode, tap each icon to adjust the settings. 㻊 Settings s Color Effect to apply different color effects onto videos. Choose from None, Mono, Sepia, Negative, Solarize, or Aqua. s Camera Settings tap Restore to Defaults to restore the settings back to the default values.