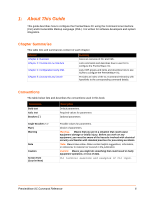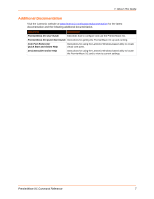Lantronix PremierWave XC PremierWave XC - Command Reference - Page 11
Using Keyboard Shortcuts and CLI, Understanding the CLI Level Hierarchy, Table 3-1, Keyboard Shortcuts
 |
View all Lantronix PremierWave XC manuals
Add to My Manuals
Save this manual to your list of manuals |
Page 11 highlights
3: Command Line Interface Using Keyboard Shortcuts and CLI One useful shortcut built into PremierWave XC is that the complete text of a command does not have to be entered to issue a command. Typing just enough characters to uniquely identify a command, then hitting enter, can be used as a short cut for a command. For example, at the enable level, "sh" can be used for the "show" command. Tab Completion is also available using the Tab and Enter keys on the keyboard. Typing the first few characters of a command, then hitting the Tab key displays the first command that begins with those characters. Hitting the Tab key again displays the next command that begins with the original characters typed. You can press Enter to execute the command or you can backspace to edit any parameters. The following key combinations are allowed when configuring the device server using the CLI: Key Combination Ctrl + a Ctrl + b Ctrl + d Ctrl + e Ctrl + f Ctrl + k Ctrl + l Ctrl + n Ctrl + p Ctrl + u Ctrl + w Ctrl + z Esc + b Esc + f Table 3-1 Keyboard Shortcuts Description Places cursor at the beginning of a line Backspaces one character Deletes one character Places cursor at the end of the line Moves cursor forward one character Deletes from the current position to the end of the line Redraws the command line Displays the next line in the history Displays the previous line in the history Deletes entire line and places cursor at start of prompt Deletes one word back Exits the current CLI level Moves cursor back one word Moves cursor forward one word Understanding the CLI Level Hierarchy The CLI hierarchy is a series of levels. Arranging commands in a hierarchy of levels provides a way to organize and group similar commands, provide different levels of security, and reduce the complexity and number commands and options presented to a user at one time. When you start a command line session, you begin at the login level. This level can be password protected and provides access to high level status, a few diagnostic commands, and the enable level. Further device information and configuration are accessed via the enable level. The enable level can also be password protected and is the gateway to full configuration and management of the device server. There are commands for gathering and effecting all elements of device status and configuration, as well as commands that take you to additional levels. For instance, tunnel specific status and configuration is found under the "tunnel" level, and network specific status and configuration commands are found under the "configuration" level. PremierWave XC Command Reference 11