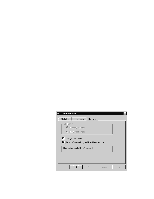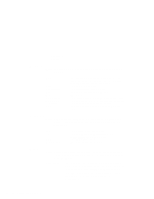Lenovo ThinkPad 560 TP 560Z On-line User's Guide that was provided with the sy - Page 54
Self-Check, PC Card Properties, Quick Launch, CardWizard, Wizard, Properties
 |
View all Lenovo ThinkPad 560 manuals
Add to My Manuals
Save this manual to your list of manuals |
Page 54 highlights
Quick Launch Once you have installed CardWizard for Windows NT, you can start it by clicking on the CardWizard icon. The CardWizard menu appears on the taskbar, to the left of the CardWizard icon. Click on the menu once with the left mouse button to start the Wizard application. Another way to start CardWizard for Windows NT is to double-click on the system tray icon with the left mouse button. Self-Check If you have a problem configuring your PC Card, select the Wizard button in the "CardWizard for Windows NT" window. Each time you click on the Wizard button, a series of self-checks is run to assure that all necessary components are installed and working properly. CardWizard then analyzes the computer to verify that there are resources available for PC Card configuration. Click on this button to fix most PC Card problems. Even if CardWizard cannot automatically solve a problem, it can pinpoint the problem exactly so that you or a technical support engineer can fix the problem more easily. PC Card Properties You can see the attributes, resources, drivers, and memory card utilities that are loaded for PC Card support in the "PC Card Properties" window. To open the "PC Card Properties" window, do the following: 1 Open the CardWizard. 2 Select Properties from the "Actions" menu. 3 From the "Card Information" panel: a Press the right mouse button while the cursor is on an inserted card icon. 48 IBM ThinkPad 560Z Online Book