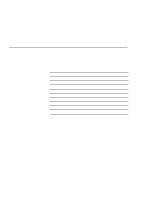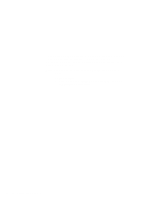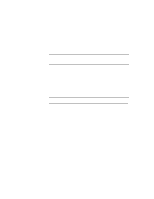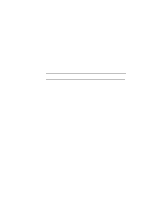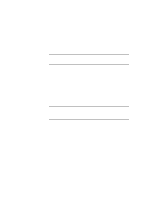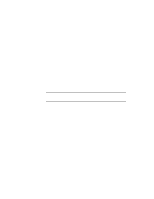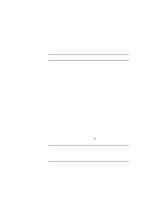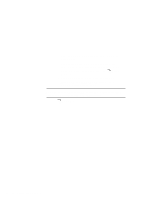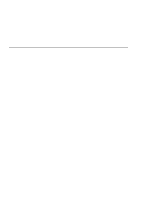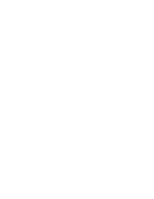Lenovo ThinkPad 560 TP 560Z On-line User's Guide that was provided with the sy - Page 87
Display Device, My Computer
 |
View all Lenovo ThinkPad 560 manuals
Add to My Manuals
Save this manual to your list of manuals |
Page 87 highlights
How can I use an external mouse when I am at my desk, but then use the TrackPoint when I am away from my desk? The TrackPoint has an "auto disable" setting that disables it when you power on or restart the computer with an external mouse attached. When you want to enable the TrackPoint, remove the external mouse; then restart the computer. Note: You can set up the TrackPoint manually with the ThinkPad Configuration program as follows: 1 Start the ThinkPad Configuration program. 2 Click on the TrackPoint button. 3 Select enable, disable, or auto disable. 4 Click on OK. Why do I not get the highest possible resolution out of my external monitor when I am using the LCD and external monitor at the same time? You can set any resolution for either the ThinkPad LCD or the external monitor. When you use both at the same time, the resolution of both is the same. If you set a higher resolution for the ThinkPad LCD, you can see only part of the screen at a time. You can see other parts by moving the image with the TrackPoint or other pointing device. You can change the display output type to the LCD, external monitor, or both with the Display Device buttons of the ThinkPad Configuration program or with Fn+F7. You can set up the external monitor as follows: 1 Double-click on My Computer, Control Panel, and then Display. The "Display Properties" window appears. 2 Click on the Settings tab. 3 Click on the Advanced... button. 4 Click on the Monitor tab. 5 Click on the Change... button. Chapter 6. Frequently Asked Questions 81