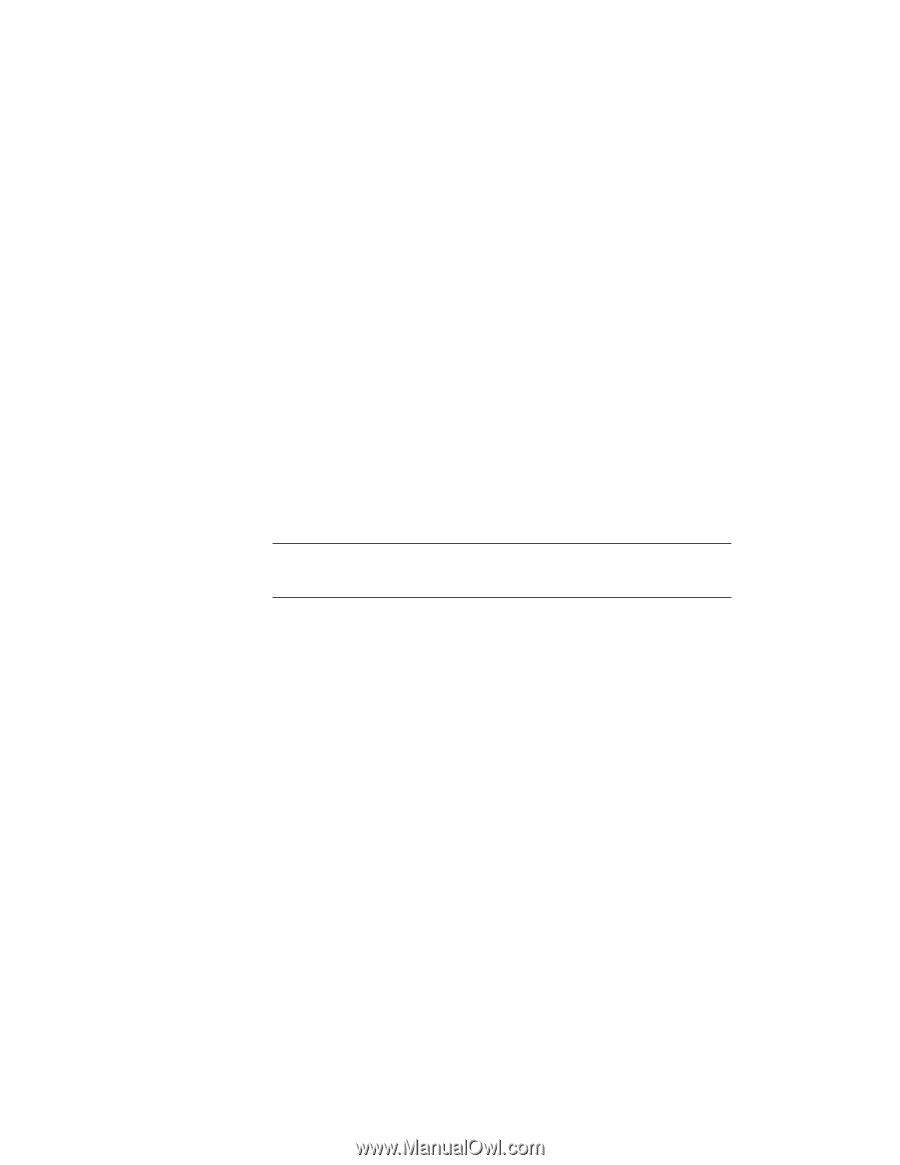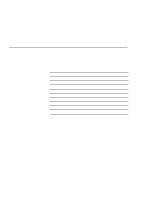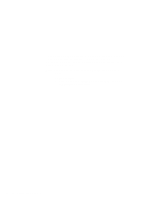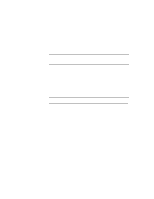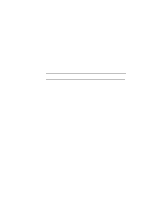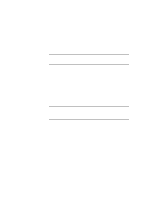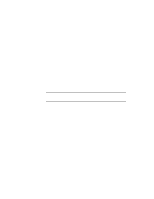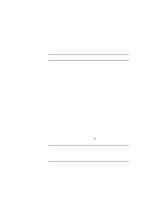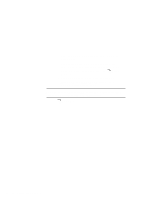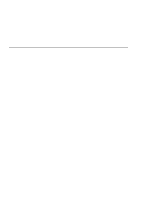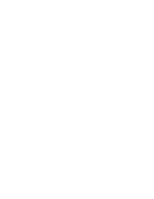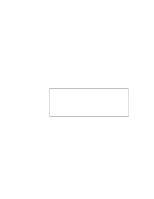Lenovo ThinkPad 560 TP 560Z On-line User's Guide that was provided with the sy - Page 88
The Update Device Driver Wizard window appears., The Display Properties window appears. - ibm specifications
 |
View all Lenovo ThinkPad 560 manuals
Add to My Manuals
Save this manual to your list of manuals |
Page 88 highlights
The "Update Device Driver Wizard" window appears. | 6 Follow the instructions on the screen by selecting | Display a list of all the drivers in a specific | location, so you can select the driver you want; | and then Show all hardware. | 7 Select Manufacturers and Models for your monitor. 8 Click on OK to close the "Advanced Property" window. 9 Set Color and Screen area in the "Display Properties" window. 10 Click on the OK button. How can I set up the external monitor if the Windows plug-and-play feature does not detect it? Do as follows: 1 Double-click on My Computer, Control Panel, and then Display. The "Display Properties" window appears. 2 Click on the Settings tab. 3 Click on the Advanced... button. 4 Click on the Monitor tab. 5 Make sure that Automatically detect Plug & Play monitors is checked. 6 If the option is checked and your monitor is still not recognized after you restart the computer, click on the Change... button. The "Update Device Driver Wizard" window appears. | 7 Check if the display driver information in the window is | correct. If necessary, install the display driver. | 8 Click on the Close button. 82 IBM ThinkPad 560Z Online Book