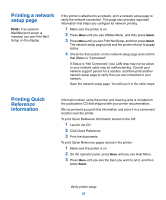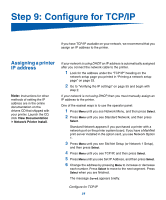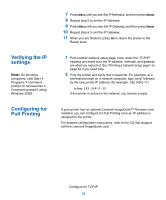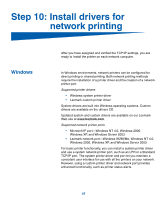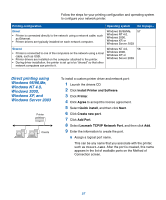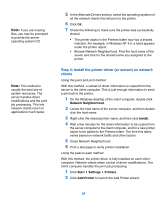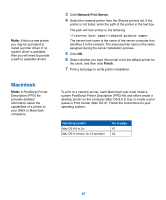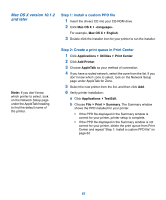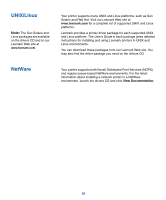Lexmark C752 Setup Guide - Page 67
Shared printing from a, server using, Windows NT 4.0, Windows 2000, Windows XP,
 |
View all Lexmark C752 manuals
Add to My Manuals
Save this manual to your list of manuals |
Page 67 highlights
Note: If you don't know the IP address, print a network setup page and look under the TCP/IP heading. For help, see "Printing a network setup page" on page 53. b Enter the IP address in the text box. c Click Add Port. 10 Click Done until you return to the Method of Connection screen. 11 Select the newly-created port from the list, and then select the model of the printer you want to install. 12 Click Finish to complete the installation. 13 Print a test page to verify printer installation. Shared printing from a server using Windows NT 4.0, Windows 2000, Windows XP, and Windows Server 2003 Server Printer Clients After connecting your printer to a Windows NT 4.0, Windows 2000, Windows XP, or Windows Server 2003 computer (which will act as a server), follow these steps to configure your network printer for shared printing: Step 1: Install a custom printer driver 1 Launch the drivers CD. 2 Click Install Printer and Software. 3 Click Printer. 4 Click Agree to accept the license agreement. 5 Select Quick install, and then click Next. 6 Select the desired port from the list, and then select the model of the printer you want to install. 7 Click Finish to complete the installation. 8 Print a test page to verify printer installation. Step 2: Share the printer on the network 1 Click Start Settings Printers. 2 Select the printer you just created. 3 Click File Sharing. 4 Check the Shared check box, and then enter a name in the Shared Name text box. 58