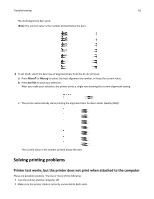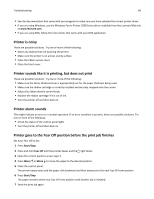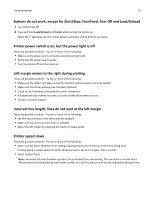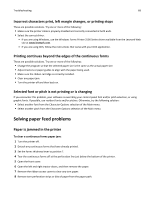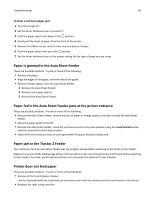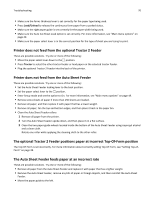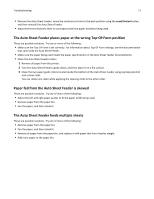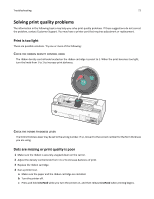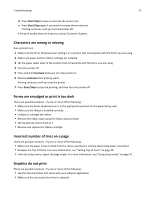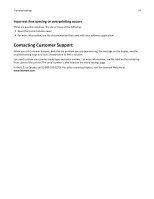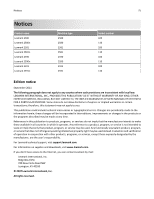Lexmark Forms Printer 2581 User Guide - Page 70
Printer does not feed from the optional Tractor 2 Feeder
 |
View all Lexmark Forms Printer 2581 manuals
Add to My Manuals
Save this manual to your list of manuals |
Page 70 highlights
Troubleshooting 70 • Make sure the forms thickness lever is set correctly for the paper type being used. • Press Load/Unload to release the continuous form paper from a parked status. • Make sure the right paper guide is set correctly for the paper width being used. • Make sure the Auto Cut Sheet Load option is set correctly. For more information, see "Main menu options" on page 49. • Make sure the paper select lever is in the correct position for the type of sheet you are trying to print. Printer does not feed from the optional Tractor 2 Feeder These are possible solutions. Try one or more of the following: • Move the paper select lever down to the position. • Press Tractor to select the other tractor feeder or load paper on the selected tractor feeder. • Plug the optional Tractor 2 Feeder into the back of the printer. Printer does not feed from the Auto Sheet Feeder These are possible solutions. Try one or more of the following: • Set the Auto Sheet Feeder locking lever to the back position. • Set the paper select lever to the position. • Enter Setup mode and set the option to On. For more information, see "Main menu options" on page 49. • Remove extra sheets of paper if more than 150 sheets are loaded. • Remove all paper, and then replace it with paper that has a lower weight. • Remove all paper, fan the top and bottom edges, and then place it back in the paper bin. • Clean the Auto Sheet Feeder rollers: 1 Remove all paper from the printer. 2 Turn the Auto Sheet Feeder upside down, and then place it on a flat surface. 3 Clean the two paper guide wheels located inside the bottom of the Auto Sheet Feeder using isopropyl alcohol and a clean cloth. Rotate one roller while applying the cleaning cloth to the other roller. The optional Tractor 2 Feeder positions paper at incorrect Top‑Of‑Form position The Top‑Of‑Form is set incorrectly. For more information about correctly setting Top‑Of‑Form, see "Setting Top-ofForm" on page 39. The Auto Sheet Feeder feeds paper at an incorrect rate These are possible solutions. Try one or more of the following: • Remove all paper from the Auto Sheet Feeder and replace it with paper that has a lighter weight. • Remove the Auto Sheet Feeder, remove any bits of paper or foreign objects, and then reinstall the Auto Sheet Feeder. • Move the paper guide to the left.